Shortcut Shutdown Win 10 - Turn off Windows 10 with an extremely fast shortcut
Using keyboard shortcuts in Windows 10 helps us save time and make our computer look "cool". In her following article, TipsMake.com shares readers about the important shortcut in Windows that any user should know - Shortcut Shutdown (shutdown).
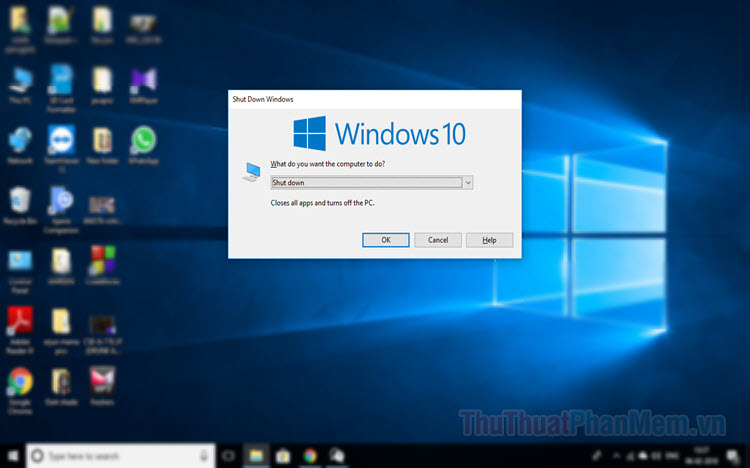 Shortcut Shutdown Win 10 - Turn off Windows 10 with an extremely fast shortcut Picture 1
Shortcut Shutdown Win 10 - Turn off Windows 10 with an extremely fast shortcut Picture 1
1. Use the key combination Alt + F4
Use the key combination Alt + F4 to quickly open the Shut Down Windows dialog box . Then you check the What do you want the computer to to dialog box ? Is it true Shut down or not and then press Enter . If it is not the Shut down line, select it and then press Enter .
 Shortcut Shutdown Win 10 - Turn off Windows 10 with an extremely fast shortcut Picture 2
Shortcut Shutdown Win 10 - Turn off Windows 10 with an extremely fast shortcut Picture 2
2. Use the shutdown command in cmd
Step 1: You press Windows + R key combination to open the Run dialog box . Then enter the cmd and Enter commands .
 Shortcut Shutdown Win 10 - Turn off Windows 10 with an extremely fast shortcut Picture 3
Shortcut Shutdown Win 10 - Turn off Windows 10 with an extremely fast shortcut Picture 3
Step 2: Enter the command shutdown / s and press Enter to finish. Your computer will turn off automatically within 1 minute.
 Shortcut Shutdown Win 10 - Turn off Windows 10 with an extremely fast shortcut Picture 4
Shortcut Shutdown Win 10 - Turn off Windows 10 with an extremely fast shortcut Picture 4
3. Use the submenu on the Start button
On Windows 10, there is a sub menu that contains the necessary functions on Windows. To enable this submenu, right-click the Start button or press Windows + X keys .
To turn off the computer quickly with a shortcut combination, follow the instructions below:
Press Windows + X => press the U key on the keyboard twice and press Enter is done.
 Shortcut Shutdown Win 10 - Turn off Windows 10 with an extremely fast shortcut Picture 5
Shortcut Shutdown Win 10 - Turn off Windows 10 with an extremely fast shortcut Picture 5
4. Turn off Windows 10 quickly with shortcuts created from the Registry
Step 1: Right-click the screen, select New => Text Document .
 Shortcut Shutdown Win 10 - Turn off Windows 10 with an extremely fast shortcut Picture 6
Shortcut Shutdown Win 10 - Turn off Windows 10 with an extremely fast shortcut Picture 6
Step 2: Enter the following code into the Notepad file
Windows Registry Editor Version 5.00 [HKEY_CLASSES_ROOTDesktopBackgroundShellShutdown Computer] "icon"="shell32.dll,-329" "Position"="Bottom" [HKEY_CLASSES_ROOTDesktopBackgroundShellShutdown Computercommand] @="shutdown.exe -s -t 00 -f"  Shortcut Shutdown Win 10 - Turn off Windows 10 with an extremely fast shortcut Picture 7
Shortcut Shutdown Win 10 - Turn off Windows 10 with an extremely fast shortcut Picture 7
Step 3: Then you save the file with an arbitrary name but must have the extension .reg (1) and the Save as type section you must leave All Files (2) . Then you click Save (3) is done.
 Shortcut Shutdown Win 10 - Turn off Windows 10 with an extremely fast shortcut Picture 8
Shortcut Shutdown Win 10 - Turn off Windows 10 with an extremely fast shortcut Picture 8
Step 4: Next, run the .reg file you just created in the previous step.
 Shortcut Shutdown Win 10 - Turn off Windows 10 with an extremely fast shortcut Picture 9
Shortcut Shutdown Win 10 - Turn off Windows 10 with an extremely fast shortcut Picture 9
If a message appears, click Yes and you 're done.
 Shortcut Shutdown Win 10 - Turn off Windows 10 with an extremely fast shortcut Picture 10
Shortcut Shutdown Win 10 - Turn off Windows 10 with an extremely fast shortcut Picture 10
Step 5: To turn off the computer quickly, right-click on the screen and select Shutdown Computer to finish. If you want to use keyboard shortcuts, press the Options key next to the Windows key on the right. You can visualize the key position as shown below.
 Shortcut Shutdown Win 10 - Turn off Windows 10 with an extremely fast shortcut Picture 11
Shortcut Shutdown Win 10 - Turn off Windows 10 with an extremely fast shortcut Picture 11
After pressing the Options key , press the up arrow key ↑ and press the Enter key to finish.
 Shortcut Shutdown Win 10 - Turn off Windows 10 with an extremely fast shortcut Picture 12
Shortcut Shutdown Win 10 - Turn off Windows 10 with an extremely fast shortcut Picture 12
5. Use the combination of Ctrl + Alt + Del
After using Ctrl + Alt + Del , click the Power button icon (1) => Shut down (2) .
 Shortcut Shutdown Win 10 - Turn off Windows 10 with an extremely fast shortcut Picture 13
Shortcut Shutdown Win 10 - Turn off Windows 10 with an extremely fast shortcut Picture 13
To cancel the shortcut on the right-click menu, go to the link in the registry and delete the Shutdown registry that you created.
6. Turn off the device with Shortcut
Step 1: Right-click on the Desktop and select New => Shortcut .
 Shortcut Shutdown Win 10 - Turn off Windows 10 with an extremely fast shortcut Picture 14
Shortcut Shutdown Win 10 - Turn off Windows 10 with an extremely fast shortcut Picture 14
Step 2: Enter the following command (1) and click Next (2) .
%windir%System32shutdown.exe /s /t 0  Shortcut Shutdown Win 10 - Turn off Windows 10 with an extremely fast shortcut Picture 15
Shortcut Shutdown Win 10 - Turn off Windows 10 with an extremely fast shortcut Picture 15
Step 3: You name the Shortcut (1) and click Finish (2) .
 Shortcut Shutdown Win 10 - Turn off Windows 10 with an extremely fast shortcut Picture 16
Shortcut Shutdown Win 10 - Turn off Windows 10 with an extremely fast shortcut Picture 16
Step 4: To turn off the computer, you click on the Shortcut that is done.
 Shortcut Shutdown Win 10 - Turn off Windows 10 with an extremely fast shortcut Picture 17
Shortcut Shutdown Win 10 - Turn off Windows 10 with an extremely fast shortcut Picture 17
7. Swipe down to shutdown
Step 1: Right-click the Desktop and select New => Shortcut .
 Shortcut Shutdown Win 10 - Turn off Windows 10 with an extremely fast shortcut Picture 18
Shortcut Shutdown Win 10 - Turn off Windows 10 with an extremely fast shortcut Picture 18
Step 2: Enter the following command and click Next .
%windir%System32SlideToShutDown.exe  Shortcut Shutdown Win 10 - Turn off Windows 10 with an extremely fast shortcut Picture 19
Shortcut Shutdown Win 10 - Turn off Windows 10 with an extremely fast shortcut Picture 19
Step 3: Give your arbitrary name for Shortcut and click Finish .
 Shortcut Shutdown Win 10 - Turn off Windows 10 with an extremely fast shortcut Picture 20
Shortcut Shutdown Win 10 - Turn off Windows 10 with an extremely fast shortcut Picture 20
Step 4: To turn off the computer, click on the shortcut you just created.
 Shortcut Shutdown Win 10 - Turn off Windows 10 with an extremely fast shortcut Picture 21
Shortcut Shutdown Win 10 - Turn off Windows 10 with an extremely fast shortcut Picture 21
Then use the mouse to drag from Slide to shut down down to be okay.
 Shortcut Shutdown Win 10 - Turn off Windows 10 with an extremely fast shortcut Picture 22
Shortcut Shutdown Win 10 - Turn off Windows 10 with an extremely fast shortcut Picture 22
8. Set up shutdown with physical power key on computer.
Step 1: Right-click the Start menu button on the desktop or press Windows key + X and select Power Options .
 Shortcut Shutdown Win 10 - Turn off Windows 10 with an extremely fast shortcut Picture 23
Shortcut Shutdown Win 10 - Turn off Windows 10 with an extremely fast shortcut Picture 23
Step 2: Choose Power & sleep => Additional power settings.
 Shortcut Shutdown Win 10 - Turn off Windows 10 with an extremely fast shortcut Picture 24
Shortcut Shutdown Win 10 - Turn off Windows 10 with an extremely fast shortcut Picture 24
Step 3: Select Choose what the power buttons so .
 Shortcut Shutdown Win 10 - Turn off Windows 10 with an extremely fast shortcut Picture 25
Shortcut Shutdown Win 10 - Turn off Windows 10 with an extremely fast shortcut Picture 25
Step 4: Set the When I press the power button to Shut down and click Save changes to save. So every time you press the power button while the computer is running, the computer will automatically Shut down .
 Shortcut Shutdown Win 10 - Turn off Windows 10 with an extremely fast shortcut Picture 26
Shortcut Shutdown Win 10 - Turn off Windows 10 with an extremely fast shortcut Picture 26
With the tips shared in the article, hope the article gives you a new interesting experience than the way of Shut down a traditional computer on Windows 10. I wish you success!
You should read it
- How to Make a Shutdown Shortcut in Windows
- Create Shortcuts, Restart Your Computer ... on the Desktop Windows 10
- Instructions for creating Slide to Shut Down shortcut on Windows 10 computer
- Summary of useful Windows 7 shortcuts
- Shortcuts to start Windows 10 in Hibernate mode or quickly turn off
- How does Windows stop adding '- Shortcut' to the file name Shortcut?
- What is a shortcut? How to create a Shortcut on Windows
- The shortcut virus removal has never been this simple
- How to create Slide to Shutdown function on Windows 10
- List of common Mac shortcuts
- 32 Facebook shortcuts help you work faster
- How to add Shutdown to the right-click menu on Windows 10






 How to Make a Shutdown Shortcut in Windows
How to Make a Shutdown Shortcut in Windows Instructions for creating Slide to Shut Down shortcut on Windows 10 computer
Instructions for creating Slide to Shut Down shortcut on Windows 10 computer Create Shortcuts, Restart Your Computer ... on the Desktop Windows 10
Create Shortcuts, Restart Your Computer ... on the Desktop Windows 10 Shorten the process of turning off the computer
Shorten the process of turning off the computer How to create Slide to Shutdown function on Windows 10
How to create Slide to Shutdown function on Windows 10 Instructions to prevent shutdown on Windows 10 computers
Instructions to prevent shutdown on Windows 10 computers