Shortcut Sleep Win 10
The Sleep feature on Windows 10 is quite useful that allows us to reduce the computer's power consumption during a period of non-use of the computer and help extend the life of the computer instead of shut down continuously.
 Shortcut Sleep Win 10 Picture 1
Shortcut Sleep Win 10 Picture 1
Here are some Sleep shortcuts on Windows 10 that TipsMake.com collects and shares. Please follow along.
1. Put the computer to Sleep mode with the shortcut Alt + F4
To turn off this way, press the key combination Alt + F4 and press the up arrow key to select Sleep . Then you press Enter is the machine automatically Sleep.
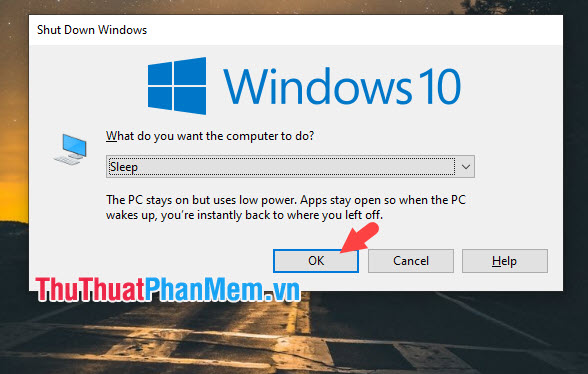 Shortcut Sleep Win 10 Picture 2
Shortcut Sleep Win 10 Picture 2
2. Use the keyboard shortcut Windows + X
Quick access menu on start button is quite useful with many quick access options for users. To put your computer into Sleep mode, do the following:
Press Windows key combination + X => press the U key on the keyboard => press the S key on the keyboard.
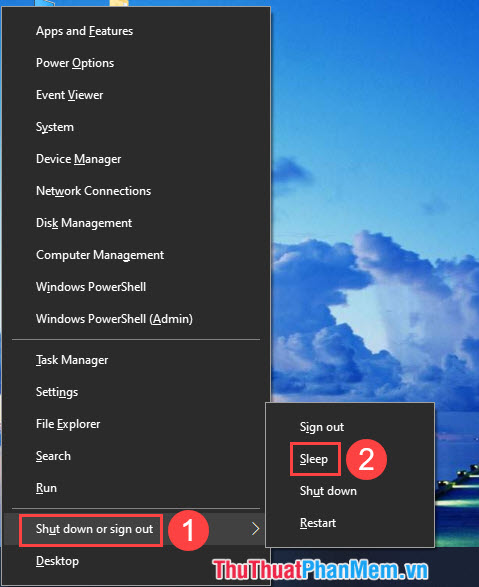 Shortcut Sleep Win 10 Picture 3
Shortcut Sleep Win 10 Picture 3
3. Create the Sleep key in the Windows right-click menu
Step 1: You create a new Notepad by right-clicking on the Desktop and selecting New => Text Document .
 Shortcut Sleep Win 10 Picture 4
Shortcut Sleep Win 10 Picture 4
Step 2: Enter the following code into Notepad.
Windows Registry Editor Version 5.00 [HKEY_CLASSES_ROOTDesktopBackgroundShellSleep Computer] "icon"="shell32.dll,-331" "Position"="Bottom" [HKEY_CLASSES_ROOTDesktopBackgroundShellSleep Computercommand] @="rundll32.exe powrprof.dll,SetSuspendState 0,1,0"  Shortcut Sleep Win 10 Picture 5
Shortcut Sleep Win 10 Picture 5
Step 3: You press Ctrl + Shift + S to save the file.
In the File name (1) section, name it as you like, but it must have a .reg extension . Item Save as type (2) you to All Files . Then click Save (3) to save.
 Shortcut Sleep Win 10 Picture 6
Shortcut Sleep Win 10 Picture 6
Step 4: Click the .reg file you just created to add the registry to your computer.
 Shortcut Sleep Win 10 Picture 7
Shortcut Sleep Win 10 Picture 7
If a message pops up, click Yes .
 Shortcut Sleep Win 10 Picture 8
Shortcut Sleep Win 10 Picture 8
Step 5: You right-click the computer screen or use the option key on the keyboard. The position of the option key on the keyboard is described as shown below.
 Shortcut Sleep Win 10 Picture 9
Shortcut Sleep Win 10 Picture 9
Next, select Sleep Computer (if using a mouse) or press the option key and press the up arrow key ↑ to finish.
 Shortcut Sleep Win 10 Picture 10
Shortcut Sleep Win 10 Picture 10
To turn off the Sleep option in the right-click menu, access the registry links and delete them.
4. Put the computer to sleep mode with the shortcut key Fn
On a laptop line with integrated Sleep feature with shortcut key FN . If your laptop has the Sleep icon on the keyboard, just press FN + Sleep . As an example in the picture below, you press Fn + F4 is the computer automatically sleep mode .
 Shortcut Sleep Win 10 Picture 11
Shortcut Sleep Win 10 Picture 11
5. Create Shorcut Sleep on Desktop
Step 1: Right-click on the Desktop and select New => Shortcut .
 Shortcut Sleep Win 10 Picture 12
Shortcut Sleep Win 10 Picture 12
Step 2: Next, enter the following code and click Next
rundll32.exe powrprof.dll,SetSuspendState 0,1,0  Shortcut Sleep Win 10 Picture 13
Shortcut Sleep Win 10 Picture 13
Step 3: You name the Shortcut in item (1) and click Finish (2) to complete.
 Shortcut Sleep Win 10 Picture 14
Shortcut Sleep Win 10 Picture 14
Step 4: After creating the shortcut, simply click on the shortcut and the computer will automatically sleep.
 Shortcut Sleep Win 10 Picture 15
Shortcut Sleep Win 10 Picture 15
With the sharing of the Sleep shortcut on Windows 10, you can save time to manipulate and improve your computer use "cool" than before. Good luck!
You should read it
- Sleep better with the Sleep Mode shortcut on iPhone, iPad
- 15 'truths' completely wrong about sleep (part 1)
- Create Shortcuts, Restart Your Computer ... on the Desktop Windows 10
- Summary of useful Windows 7 shortcuts
- 5 things you may not know about sleep
- 6 best sleep monitoring and application apps on iOS
- How to sleep in less than 1 minute?
- Surprise with proof that we sleep is to forget
- '4-7-8' method helps you quickly get a good night's sleep as a child
- The shortcut virus removal has never been this simple
- Create shortcut icon, quick boot on screen - Create Shortcut Shutdown, Restart, Sleep on Desktop
- Shortcuts to start Windows 10 in Hibernate mode or quickly turn off
May be interested

How to turn Tablet Mode off on Windows 10

Keyboard shortcuts for closing windows on Windows 10, 8, 7

Keyboard shortcut 2 Windows 10 screen

How to check if your Windows 10 is Win copyright or not

How to crack Windows 10 password, how to break password on Windows 10

How to fix blurry, blurred text in Windows 10






 15 'truths' completely wrong about sleep (part 1)
15 'truths' completely wrong about sleep (part 1) Sleep better with the Sleep Mode shortcut on iPhone, iPad
Sleep better with the Sleep Mode shortcut on iPhone, iPad Create Shortcuts, Restart Your Computer ... on the Desktop Windows 10
Create Shortcuts, Restart Your Computer ... on the Desktop Windows 10 Summary of useful Windows 7 shortcuts
Summary of useful Windows 7 shortcuts 5 things you may not know about sleep
5 things you may not know about sleep 6 best sleep monitoring and application apps on iOS
6 best sleep monitoring and application apps on iOS