How to fix NVIDIA Control Panel 'Access Denied' error on Windows 11/10
NVIDIA Control Panel is an application available on PCs with NVIDIA GPUs that users can use to change graphics settings. However, some users are unable to change NVIDIA Control Panel options due to the 'Access Denied' error. The error message says: "Failed to apply selected settings to your system." (The selected settings cannot be applied to your system).
The 'Access Denied' error is mainly reported to arise for 3D installations. As a result, the NVIDIA Control Panel does not apply (save) the settings that the user chooses. This is how you can solve NVIDIA Control Panel 'Access Denied' error in Windows 11/10.
1. Run NVIDIA Control Panel with admin rights
Try running NVIDIA Control Panel with admin rights first, this worked for some users. To do that, press the Windows + S buttons and enter NVIDIA Control Panel . Right click on NVIDIA Control Panel and select Run as administrator .
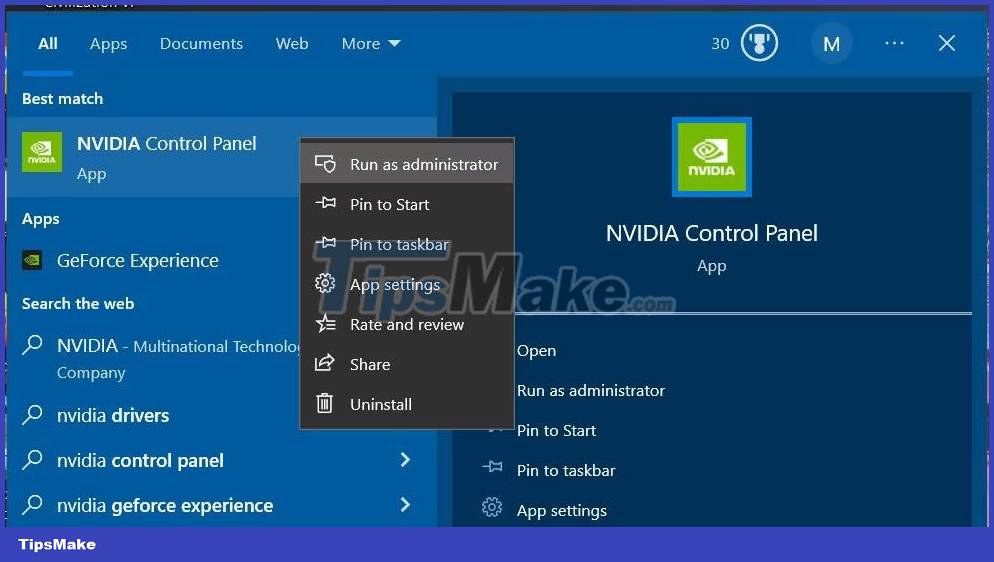
If this fixes the problem, it is better to set NVIDIA Control Panel to always run with admin rights. However, that UWP app is in a protected folder. You will need to own the WindowsApps folder to set permanent admin rights for the NVIDIA Control Panel.
If you own the WindowsApps folder, open the NVIDIACorp subfolder to access the NVIDIA Control Panel file. Then you will need to place the nvcplui.exe file to run with admin rights. Follow the steps in the tutorial on how to set the application to always run with admin rights to set advanced permissions for the nvcplui.exe file. The path for the NVIDIA Control Panel folder is:
C:Program FilesWindowsAppsNVIDIACorp.NVIDIAControlPanel_8.1.964.0_x64__56jybvy8sckqj2. Select Repair and Reset options for NVIDIA Control Panel
The NVIDIA Control Panel app has Repair and Reset troubleshooting options that you can choose from in Settings. Both options can be useful to fix apps when they are not working properly. So first try to select the Repair option, and then select Reset to clear the app's data if the repair is still not enough. See this article on how to reset apps in Windows for details on how to apply this potential fix.
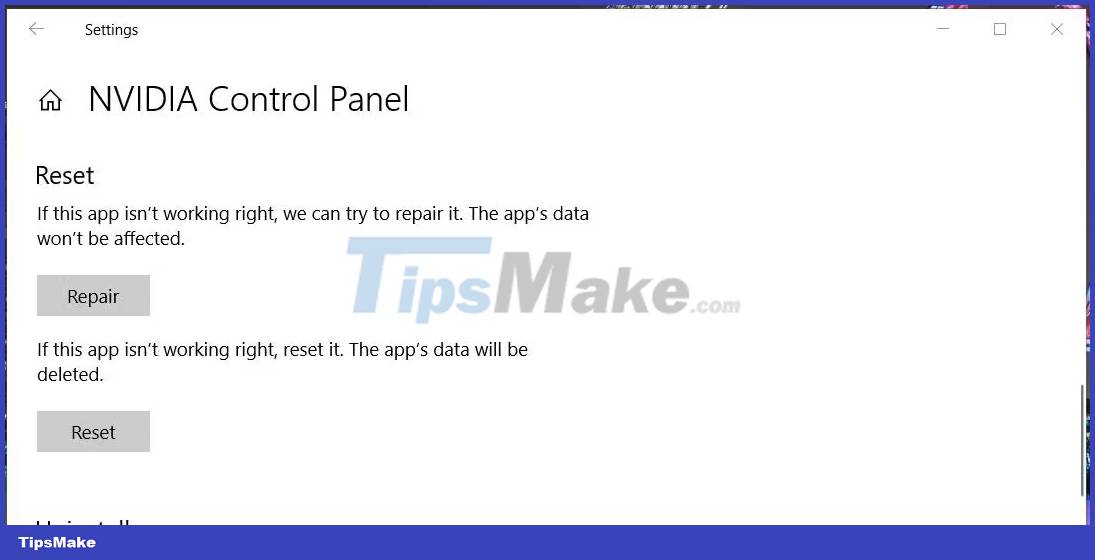
3. Start or restart the NVIDIA Display Container service
The NVIDIA Display Container is an important GPU service that runs many other NVIDIA background tasks. Make sure the service is running or restart it. You can start or restart the NVIDIA Display Container as follows:
1. Click the Type here to search button or the Search box on the taskbar to access the Windows file finder.
2. Type services inside the file search utility.
3. Select Services to launch the application.
4. Then double-click NVIDIA Display Container to see the settings for that service.

5. Click the Startup type menu and select Automatic from there.
6. Next, select Start if the NVIDIA Display Container service is stopped. Or choose Stop > Start to restart that service.

7. Click Apply to set up NVIDIA Display Container service settings.
8. Close the NVIDIA Display Container Properties window by clicking OK.
4. Update NVIDIA graphics card driver
The most successful fix for the 'Access Denied' error is to update the NVIDIA graphics driver manually. This is usually an issue caused by an outdated or faulty NVIDIA driver. This NVIDIA driver update guide provides more details on how to apply this potential solution, through manually downloading the latest GPU driver available from NVIDIA's website.
After downloading the latest NVIDIA driver package for your GPU, display the folder containing its setup file. Double-click the NVIDIA driver package file to view the setup wizard and select the Custom option . Then select the Perform a clean installation check box and click Next to install.

5. Go back to NVIDIA driver
If the 'Access Denied' error occurs after installing a new NVIDIA driver, then restoring to the previous driver can be a possible solution. You will only be able to do that if the previous NVIDIA GPU driver file is still present. TipsMake's article on how to restore drivers includes instructions on how to apply this potential fix.
If the Roll Back option is grayed out, you can still return to your previous NVIDIA graphics driver using the System Restore utility. Bringing Windows back to a restore point will restore drivers installed before the selected date. However, that will only work if your PC has a restore point before the driver update.

This article on how to create and use restore points shows you how to restore Windows. Select a restore point that will restore to the previous NVIDIA graphics driver. You can click Scan for affected programs in System Restore to check if the selected restore point restores the NVIDIA graphics driver.
6. Restore the previous version of the DRS . folder
Some NVIDIA Control Panel users reported that they fixed the 'Access Denied' error by restoring a backup of the DRS folder version. Note that you will only be able to apply this potential fix if you have File History enabled or restored saved points on your PC. Here's how you can restore a previous DRS folder version in Windows 11/10:
1. First, open File Explorer by clicking the button on the taskbar with the folder library icon.
2. Then click the View button to select the Show option .
3. Select the Hidden Items option .

4. Remove Explorer's address bar to enter the following path:
C:ProgramDataNVIDIA Corporation5. Then right-click on the DRS folder and select Properties.
6. Click the Previous Versions tab .

7. Select the most recent folder version displayed in that tab.
8. Click the Restore button .
To select the same Hidden Items option in Windows 10, you need to open the View tab in Explorer. Then select the checkbox labeled Hidden Items on that tab.
7. Turn off Game Bar
You should also disable the Game Bar in case it causes any problems with the NVIDIA Control Panel. This potential solution applies more successfully with Windows 10 because Windows 11's Settings app doesn't include a specific option to disable the Game Bar.
Many users have fixed the NVIDIA Control Panel 'Access Denied' error using the potential methods mentioned above. So the probability that one of them can fix the problem on your PC is very high. Once the problem is resolved, you can change all the settings in the NVIDIA Control Panel as required.
You should read it
- How to open Control Panel on Windows 10, 8.1, 7
- Instructions to disable Control Panel on Windows 7
- How to access Control Panel on Windows 10, how to access Control Panel on Windows 10
- Fix Control Panel not opening in Windows 10
- Change the default Control Panel view to a Windows computer
- How to add or remove Control Panel from Navigation Pane on Windows 7
- What is Intel HD Graphics Control Panel? Steps to install and fix Intel HD Graphics Control Panel error
- Control Panel will soon disappear on Windows 10
May be interested
- Nvidia will release a new software solution, replacing Nvidia Control Panel and GeForce Experience
 nvidia's latest announcement is what many of us have been waiting for. the company is releasing a new software solution that it hopes will one day replace nvidia control panel and geforce experience.
nvidia's latest announcement is what many of us have been waiting for. the company is releasing a new software solution that it hopes will one day replace nvidia control panel and geforce experience. - Instructions to disable Control Panel on Windows 7
 if you share a computer for everyone in your family or friends, but don't want people to interfere with important settings, you may want to disable the control panel feature on your computer. in the article below, network administrator will show you how to disable control panel on windows 7.
if you share a computer for everyone in your family or friends, but don't want people to interfere with important settings, you may want to disable the control panel feature on your computer. in the article below, network administrator will show you how to disable control panel on windows 7. - How to add or remove Control Panel from Navigation Pane on Windows 7
 windows provides a range of tools on the control panel so users can easily customize most settings. suppose for some reason that you want to remove the control panel from the navigation pane, for example, so that other users cannot access and set up some custom settings on your computer, etc. in the following article, network administrator will show you how to remove or add control panel from navigation pane on windows 7.
windows provides a range of tools on the control panel so users can easily customize most settings. suppose for some reason that you want to remove the control panel from the navigation pane, for example, so that other users cannot access and set up some custom settings on your computer, etc. in the following article, network administrator will show you how to remove or add control panel from navigation pane on windows 7. - Change the default Control Panel view to a Windows computer
 by default, windows control panel will display the view by category: category, large icons, or small icons. however, if you want to open the control panel window to display specific items fully, you can use the registry or group policy to edit them.
by default, windows control panel will display the view by category: category, large icons, or small icons. however, if you want to open the control panel window to display specific items fully, you can use the registry or group policy to edit them. - How to Access the GodMode Control Panel in Windows
 for people that enjoy an increased amount of control with their pc, the main control panel in windows can start to seem a little bit limited. godmode cannot is a secret control panel on windows that users can access if they are feeling...
for people that enjoy an increased amount of control with their pc, the main control panel in windows can start to seem a little bit limited. godmode cannot is a secret control panel on windows that users can access if they are feeling... - 6 ways to access Control Panel on Windows Server 2012
 windows provides a range of tools on the control panel so users can easily customize most settings. unlike other windows versions, windows server 2012 interface has some new features so when you access applications, installing on windows server 2012 will be different than previous windows versions.
windows provides a range of tools on the control panel so users can easily customize most settings. unlike other windows versions, windows server 2012 interface has some new features so when you access applications, installing on windows server 2012 will be different than previous windows versions. - Fix 'is not accessible & Access is denied' error
 after reinstalling the operating system, you encounter the error is not accessible & access is denied, unable to access the folder on the drive, so what should you do? the following article will guide you how to fix it, please refer to us.
after reinstalling the operating system, you encounter the error is not accessible & access is denied, unable to access the folder on the drive, so what should you do? the following article will guide you how to fix it, please refer to us. - How to Delete Files or Folders that Report Access Is Denied Errors
 when trying to delete a file, you may see the following error message: cannot delete : access is denied.'make sure the disk is not full or write-protected and that the file is not currently in use.'(cannot delete : access denied.
when trying to delete a file, you may see the following error message: cannot delete : access is denied.'make sure the disk is not full or write-protected and that the file is not currently in use.'(cannot delete : access denied. - Control Panel will soon disappear on Windows 10
 control panel, a system tool dating back to windows 2.0, may be retired by microsoft and made way for windows settings.
control panel, a system tool dating back to windows 2.0, may be retired by microsoft and made way for windows settings. - How to add Services to Control Panel in Windows 7, 8 and 10
 service is a type of application that runs in the background without a user interface, similar to the unix daemon process. services are not in control panel by default, but you can add it if you want.
service is a type of application that runs in the background without a user interface, similar to the unix daemon process. services are not in control panel by default, but you can add it if you want.










 How to fix Microsoft .NET Framework 4 installation error 0x800c0006 on Windows
How to fix Microsoft .NET Framework 4 installation error 0x800c0006 on Windows 3 ways to reset Folder View Settings to default in Windows 11
3 ways to reset Folder View Settings to default in Windows 11 How to add weather information to the lock screen on Windows 10 and 11
How to add weather information to the lock screen on Windows 10 and 11 How to fix 'Windows could not start the WLAN AutoConfig' error
How to fix 'Windows could not start the WLAN AutoConfig' error 10 ways to open Display Settings in Windows 11
10 ways to open Display Settings in Windows 11 How to fix SystemSettings.exe error in Windows 11
How to fix SystemSettings.exe error in Windows 11