How do computers read documents to you?
Since the early days of the computer age, users have always liked computers talking to them. Today, this function has been integrated right into Windows and can be easily used to read the document by the computer.
Using the text-to-speech function can save a lot of time when studying, reading, viewing reports or just want to listen instead of reading. Although voices can be sounds created on computers, people can download new SAPI-compatible voice packages from different websites on the Internet, but most of them cost money.
Most Windows computers are equipped with at least two American English voices (one male and one female). Many computers also offer a variety of fluent voices in different languages. By accessing the settings via the Control panel, you can adjust the height, speed and volume of SAPI voice on the computer. In this article, I will show you how to read the two most popular PDF documents and Word documents.

Adobe Reader reads PDF documents
Adobe Reader is the default choice for many people to read PDF files. While Adobe Reader has become massive over the years, recent versions have been better and quite easy to use. Adobe Reader can also read documents. If you have not installed Reader, go to the Adobe Reader download page, be sure to uncheck McAffee and then click the " Install now 'button.

Note: Adobe Reader also installs a browser plugin to integrate PDF tools into the browser. If you do not want to use it, you can follow these steps to turn off the plug in the web browser , disable the "Adobe Acrobat" plug-in.
Once you have Reader installed, open a PDF file that you want the computer to read, in the " View " menu, point to the " Read Out Loud " submenu , and then click " Activate Read Out Loud " or press Ctrl + Shift + Y to activate the feature.

With the Read Out Loud feature enabled, users can click a paragraph so Windows can read aloud. The progress bar appears on the screen indicating the time for reading the text.

In addition, there are a number of other options in View> Read Out Loud like reading from the current page, reading from the current location to the end of the document, pausing, stopping, and playing the reading.

Microsoft Word reads the Word document
If there are .doc, .docx, or .txt files, use Microsoft Word to read the document. The easiest way is to add the Speak command to the Quick Access toolbar at the top of the Word window. Click the small arrow to the right of the Quick Access toolbar, and then click the " More Commands " option.
- The best online file conversion tools for all your formatting needs

In the " Word Option " window, click the " Choose Commands From " drop-down menu, and then select the "All Commands " option. In the list of commands, scroll down and then select the " Speak " command, hide the " Add " button, then click " OK " to close the window.

Now on the Quick Access toolbar, users will see the Speak command added (a small "message box" icon with the play button).

In Word documents, select a word, paragraph, entire page, or just press Ctrl + A to select the entire document, then click the " Speak " button.
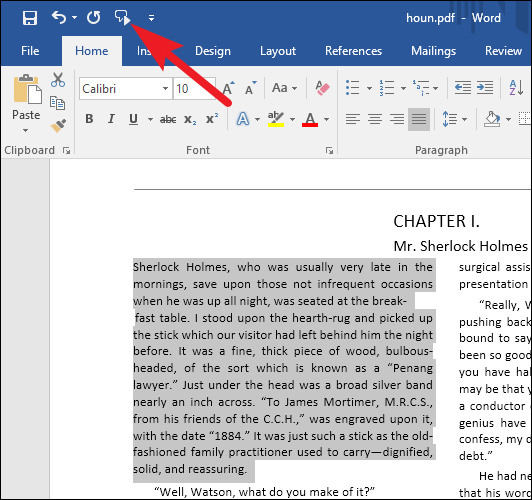
Adjust voice settings
If the voice is too computer or speak too fast, the user can adjust this setting by clicking Start , typing ' Narrator ' into the search box.

Note: While opening the Narrator tool, Windows will read everything you do, everything you click or enter, the window title, and so on. If it is annoying while configuring the settings, just mute the computer.
In the " Narrator " window, click on the " Voice Settings " option.

On the " Voice " page, users can set voice speed, volume and altitude according to preferences or choose different voices installed.

When done, close the Narrator tool (so it doesn't read everything) and test it in a PDF or Word document.
In addition, users can use Narrator to read other types of documents (such as websites), which may initially be annoying for you because it reads everything (including interface text), but may be useful in specific cases.
I wish you all success!
You should read it
- How to use FPT.AI Speech reads text like Google
- How to Teach Yourself to Read
- How to Be Well Read
- How to insert images into Word documents
- How to read EPUB files on your computer, software to read EPUB files
- How to Activate Text to Speech in Mac OS X
- MS Word - Lesson 10: Read and check proofs for documents
- How to Remove 'Read Only' Attribute on MS Word Files
May be interested
- How does ROM memory work?
 rom read-only memory (read-only memory) is an integrated circuit programmed with specific data from the time of production. rom is used not only in computers, but in most electronic devices, other information technology, and this memory is sometimes considered as a firmware.
rom read-only memory (read-only memory) is an integrated circuit programmed with specific data from the time of production. rom is used not only in computers, but in most electronic devices, other information technology, and this memory is sometimes considered as a firmware. - How to Remove 'Read Only' Attribute on MS Word Files
 this article shows you how to remove 'read only' mode, which does not allow editing on microsoft word documents. although you cannot remove the read-only mode of a secured word document without knowing the password, you can easily copy the word document content into a new word file.
this article shows you how to remove 'read only' mode, which does not allow editing on microsoft word documents. although you cannot remove the read-only mode of a secured word document without knowing the password, you can easily copy the word document content into a new word file. - How to print documents, print files Word 2013, 2016, 2010, 2007, 2003
 print documents, print word documents or print word files quite easily with simple operations. if you don't know how to print word documents, check out this tutorial, for all word versions from 2003 to 2016.
print documents, print word documents or print word files quite easily with simple operations. if you don't know how to print word documents, check out this tutorial, for all word versions from 2003 to 2016. - How to Remove the 'Read Only' Status on MS Word Documents
 this wikihow teaches you how to remove the 'read only' editing lock from a microsoft word document. while it's impossible to remove the read-only lock from a user-locked word document if you don't know the password, you can easily copy the...
this wikihow teaches you how to remove the 'read only' editing lock from a microsoft word document. while it's impossible to remove the read-only lock from a user-locked word document if you don't know the password, you can easily copy the... - How to Scan documents on Canon printers
 this article explains how to scan documents into computer files using a canon multifunction printer. you can do this on windows and mac computers.
this article explains how to scan documents into computer files using a canon multifunction printer. you can do this on windows and mac computers. - Set password protection file not open and save content edit
 ms word: you want to protect your documents that no one can read; or just read without editing, quantrimang.com will guide you how to set a password to protect the file as follows:
ms word: you want to protect your documents that no one can read; or just read without editing, quantrimang.com will guide you how to set a password to protect the file as follows: - Top website to read good comics
 aesthetic stories are now popular among the young community. some websites read the fine story you can refer to the article below.
aesthetic stories are now popular among the young community. some websites read the fine story you can refer to the article below. - How to manage data on iPhone with Documents 5
 documents 5 is a professional file management application on iphone devices, and can easily transfer data from one folder to another.
documents 5 is a professional file management application on iphone devices, and can easily transfer data from one folder to another. - MS Word - Lesson 10: Read and check proofs for documents
 word 2007 has many features to help you read and test printouts for documents. they include tools: spelling and grammar (spell and grammar checker), thesaurus (synonyms), autocorrect (auto-correction), default dictionary (default dictionary) and word count (public word counting tool).
word 2007 has many features to help you read and test printouts for documents. they include tools: spelling and grammar (spell and grammar checker), thesaurus (synonyms), autocorrect (auto-correction), default dictionary (default dictionary) and word count (public word counting tool). - How to compare two documents in Google Docs
 google has added an interesting feature, making it easier to work with multiple documents. the new feature will allow users to compare two documents and find the difference between the two documents.
google has added an interesting feature, making it easier to work with multiple documents. the new feature will allow users to compare two documents and find the difference between the two documents.










 Instructions for printing two-sided paper in Word, PDF, Excel
Instructions for printing two-sided paper in Word, PDF, Excel How to use Hlookup function on Excel
How to use Hlookup function on Excel How to use the Convert function on Excel
How to use the Convert function on Excel Calculate the total value of the filtered list in Excel
Calculate the total value of the filtered list in Excel Calculation of percentages in Excel
Calculation of percentages in Excel How to delete Footnote notes on the footer of the Word page
How to delete Footnote notes on the footer of the Word page