Calculation of percentages in Excel
Excel calculations have become familiar to anyone who often has to process data tables, calculate data in Excel. These include the percentage of a number to compare with the total data that appears on the statistics table. Depending on the circumstances, the percentage calculation of some will be different. But the simplest, most popular option is to calculate the number of decimal places, then convert that decimal format to the% format, to display the number of% values to be executed.
The following article will guide you how to calculate a percentage of a number on Excel, with a simple way to do that without using the function as a sum with Sum Excel.
- How to use the SUMIF function in Excel
- 3 ways to calculate totals in Excel
- These are the most basic functions in Excel that you need to understand
How to calculate a 1% percentage in Excel
We will perform a percentage calculation with the data table below. The requirement of that table is that you need to calculate the% of books sold compared to the total number of books.
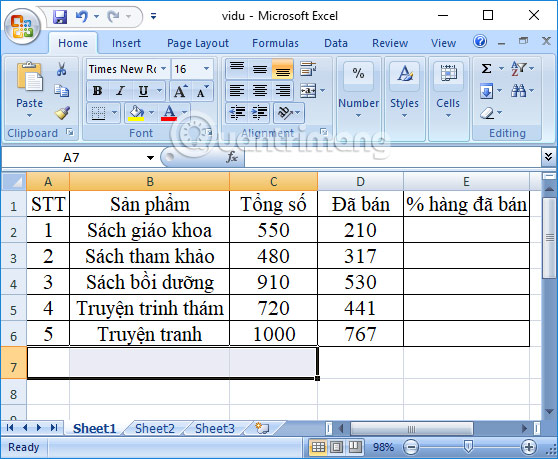
Step 1:
In the percentage result box, we will get the number of sold goods divided by the total number of rows, with the syntax implemented = D2 / C2 , and then press Enter .

Step 2:
The result will be the decimal value as shown below.

We will drag the result of the first cell to the remaining cells to copy the formula. The result displayed will be a decimal number with a value that will be greater than 0 and less than 1.

Step 3:
Next, users will proceed to convert the format from decimal to percentage format. Black out the decimal values in the column and right-click and choose Format Cells .
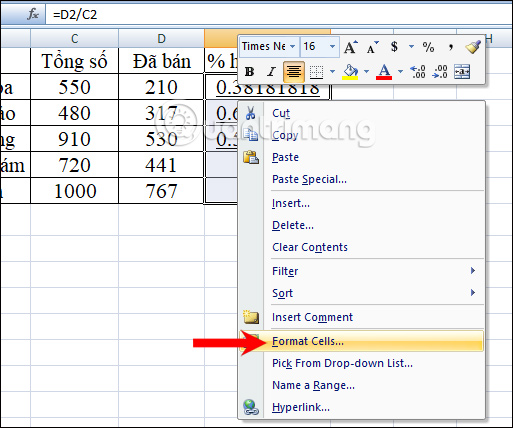
Step 4:
In the Format Cells interface, select Category Percentage in percentage format. Next to the Decimal places section, select the number after the comma. Depending on the need, you can choose the number behind the comma, 0, 2 or more. We can rely on the Sample section to see an example with a percentage.
Finally click OK below to save.
Note to readers , you can perform the method to return the result column% to% Percentage format, instead of the General format before performing the calculation.

The end result will be the data sheet with the complete percentage as shown below.

Thus, calculating the percentage of 1 number on Exce is relatively simple. You do not need to perform the Excel function but just conduct the division, then change the decimal number to the percent format according to the instructions above.
See also: Summary of expensive shortcuts in Microsoft Excel.
I wish you all success!
You should read it
- Quick and standard percentage calculation (%)
- How to calculate the percentage change in Pivot Table in Excel
- How to use the SUM function to calculate totals in Excel
- 3 ways to calculate totals in Excel
- How to Calculate Quartiles in Excel
- Calculate the total value of the filtered list in Excel
- SUM function in Excel: How to use SUM to calculate totals in Excel - SUM function in Excel
- How to use the kernel function (PRODUCT function) in Excel
May be interested
- Use the cumulative interest calculation function in Excel
 the following article details how to calculate accrued interest in stocks by excel. in stock, there are 2 methods to pay interest at maturity or to pay interest periodically.
the following article details how to calculate accrued interest in stocks by excel. in stock, there are 2 methods to pay interest at maturity or to pay interest periodically. - How to calculate percentage, format percentage in Excel
 want to calculate percentages in excel? the following article from tipsmake will help you do it quickly. you just need to remember the formula and follow a few simple steps.
want to calculate percentages in excel? the following article from tipsmake will help you do it quickly. you just need to remember the formula and follow a few simple steps. - SUBTOTAL function - The calculation function for a group in a list in Excel
 subtotal function: a function that calculates a subgroup in a book set or a data table depending on the calculation involving the first parameter.
subtotal function: a function that calculates a subgroup in a book set or a data table depending on the calculation involving the first parameter. - DAYS function, how to use the function to calculate the number of days between two time points in Excel
 the days function in excel returns the results between two different timelines.
the days function in excel returns the results between two different timelines. - 5 useful Microsoft Excel formulas for calculating taxes
 you can spend big money to hire an experienced accountant handles this, or make use of excel power immediately to arrange things in order. here are five recipes that can make your life 'breathable' than in 'season' tax.
you can spend big money to hire an experienced accountant handles this, or make use of excel power immediately to arrange things in order. here are five recipes that can make your life 'breathable' than in 'season' tax. - Instructions on how to copy formulas in Excel
 when we work with calculations on excel with many different data, copying formulas from one column to another will save time much more work.
when we work with calculations on excel with many different data, copying formulas from one column to another will save time much more work. - Summary of trigonometric functions in Excel
 radians trigonometric functions, degrees, cos, ... in excel will help users to calculate quickly, compared to manual methods.
radians trigonometric functions, degrees, cos, ... in excel will help users to calculate quickly, compared to manual methods. - How to separate thousands by commas in Excel
 the decimal number on excel will help us separate thousands, hundreds, ... units when entering the calculation number or with the currency in the data table.
the decimal number on excel will help us separate thousands, hundreds, ... units when entering the calculation number or with the currency in the data table. - The SUMIFS function, how to use multiple conditional calculation functions in Excel
 the sumifs function in excel calculates multiple conditions, combining multiple conditions.
the sumifs function in excel calculates multiple conditions, combining multiple conditions. - Quick and standard percentage calculation (%)
 during the sales process, you can use excel to inventory goods and take advantage of this calculation method to calculate the discount percentage for your item as quickly and correctly as possible. let's tipsmake.com learn how to calculate the percentage (%) of the fastest and most standard discount.
during the sales process, you can use excel to inventory goods and take advantage of this calculation method to calculate the discount percentage for your item as quickly and correctly as possible. let's tipsmake.com learn how to calculate the percentage (%) of the fastest and most standard discount.










 How to delete Footnote notes on the footer of the Word page
How to delete Footnote notes on the footer of the Word page Word 2016 Complete Guide (Part 24): How to use Track Changes and Comments
Word 2016 Complete Guide (Part 24): How to use Track Changes and Comments How to convert Excel file to Google Sheets
How to convert Excel file to Google Sheets A complete guide to Excel 2016 (Part 4): How to store and share spreadsheets
A complete guide to Excel 2016 (Part 4): How to store and share spreadsheets Complete tutorial of Excel 2016 (Part 5): Basics of cells and ranges
Complete tutorial of Excel 2016 (Part 5): Basics of cells and ranges How to print an Excel spreadsheet in a page
How to print an Excel spreadsheet in a page