How to Activate Text to Speech in Mac OS X
Method 1 of 3:
Setting The Voice
-
 Open System Preferences.
Open System Preferences. -
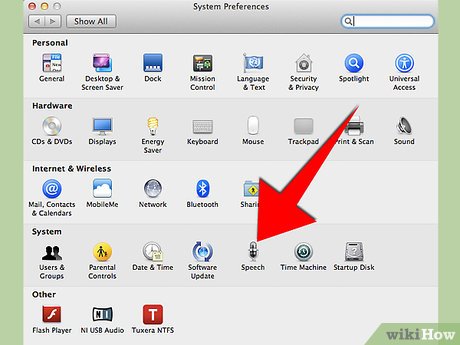 Click on Speech.
Click on Speech. -
 Click on the text to speech tab.
Click on the text to speech tab. -
 Click on system voice.
Click on system voice. -
 Click on More Voices.
Click on More Voices. -
 Click on the voice that you would like to try out.
Click on the voice that you would like to try out. -
 Click on the play button. Make sure that the volume is high.
Click on the play button. Make sure that the volume is high. -
 Select the Voice that you like
Select the Voice that you like
Method 2 of 3:
The Shortcut Way
-
 Open System Preferences/Speech/Text to Speech.
Open System Preferences/Speech/Text to Speech. -
 Check Speak Selected Text When Key is Pressed.
Check Speak Selected Text When Key is Pressed.- A box will appear.
-
 Press the key-combination that you would like to use.
Press the key-combination that you would like to use. -
 Select the text you would like to have read.
Select the text you would like to have read. -
 Press the key-combination that you have set.
Press the key-combination that you have set.
Method 3 of 3:
The Right-Click Way
-
 Select the text that you would like to have read.
Select the text that you would like to have read. -
 Right Click on it and click on the sub-menu called Speech.
Right Click on it and click on the sub-menu called Speech. -
 Click on Start Speaking.
Click on Start Speaking.
4 ★ | 1 Vote
You should read it
- Enable Speech-to-Text on Android
- How to convert text into Viettel's Text to Speech voice
- How to use FPT.AI Speech reads text like Google
- Enable Text-to-Speech feature in iOS
- How to convert text into speech using SpeechTexter
- How to read newspapers on Chrome with Hewizo
- Guide to combining Alreader and Text to Speech to listen to reading books on Android
- The best speech-to-text app for Android
May be interested
- Guide to combining Alreader and Text to Speech to listen to reading books on Android
 with the instructions below you will know how to convert text into audio, convert text into voice easily on android phones.
with the instructions below you will know how to convert text into audio, convert text into voice easily on android phones. - The best speech-to-text app for Android
 whether you want to read notes on the move, share notes with your friends and colleagues, or record messages for family members, google play store also has an application that meets your needs. .
whether you want to read notes on the move, share notes with your friends and colleagues, or record messages for family members, google play store also has an application that meets your needs. . - Top 5 text-to-speech software on Android
 top 5 text-to-speech software on android. reading small text on a mobile screen is never an enjoyable experience. especially when you are using an android device whose screen is too bright or the screen is too dark. in addition, people
top 5 text-to-speech software on android. reading small text on a mobile screen is never an enjoyable experience. especially when you are using an android device whose screen is too bright or the screen is too dark. in addition, people - How to convert the voice into Viettel's Speech to Text text
 speech to text service of vtcc. ai viettel will recognize your voice and convert it into text.
speech to text service of vtcc. ai viettel will recognize your voice and convert it into text. - How to convert text into speech on TTS
 tts will convert text into speech and have files for us to download. so users can easily use audio files for other purposes.
tts will convert text into speech and have files for us to download. so users can easily use audio files for other purposes. - Translator, Microsoft's text-to-speech application that supports Vietnamese
 the microsoft translator feature for text-to-speech (text-to-speech, also referred to as tts) has expanded speech api with 6 new languages including vietnamese.
the microsoft translator feature for text-to-speech (text-to-speech, also referred to as tts) has expanded speech api with 6 new languages including vietnamese. - Ways for Android to read text aloud for you
 it's not always convenient to read text messages on android phones, especially while driving. to avoid danger, you can use android's built-in feature to read text aloud.
it's not always convenient to read text messages on android phones, especially while driving. to avoid danger, you can use android's built-in feature to read text aloud. - Learn Dictate, Microsoft's multilingual dictation feature
 many microsoft office users can use the voice-to-text feature of this software. the company has announced that it will expand the language further in microsoft dictate.
many microsoft office users can use the voice-to-text feature of this software. the company has announced that it will expand the language further in microsoft dictate. - How to set up voice recognition in Windows 10
 are you ready to start editing text and documents with your voice? windows 10 integrates voice commands into speech recognition, which helps to interpret speech to perform various tasks. consider how to set up this voice recognition feature and improve windows 'ears' to become familiar with the user's voice.
are you ready to start editing text and documents with your voice? windows 10 integrates voice commands into speech recognition, which helps to interpret speech to perform various tasks. consider how to set up this voice recognition feature and improve windows 'ears' to become familiar with the user's voice. - How to fix 'Speech Recognition Could Not Start' error on Windows
 sometimes problems arise when speech recognition doesn't work, resulting in your computer showing a pop-up that says speech recognition could not start .
sometimes problems arise when speech recognition doesn't work, resulting in your computer showing a pop-up that says speech recognition could not start .

















 How to Burn a CD Using Mac OS X
How to Burn a CD Using Mac OS X How to Install Subversion on Mac OS X
How to Install Subversion on Mac OS X How to Connect Time Capsule to Mac
How to Connect Time Capsule to Mac How to Fix the Sound on a Mac Computer
How to Fix the Sound on a Mac Computer How to Delete Apps from Launchpad on a Mac
How to Delete Apps from Launchpad on a Mac How to Make Math Symbols on Your Mac (OS X)
How to Make Math Symbols on Your Mac (OS X)