Ways for Android to read text aloud for you
It's not always convenient to read text messages on Android phones, especially while driving. To avoid danger, you can use Android's built-in feature to read text aloud.
This feature is also useful for people with low vision or who want to reduce screen time. There are also a number of third-party applications that help read texts to you.
Guide to read text aloud on Android
- Use Google Assistant to read text aloud
- How to install Google Assistant on your phone
- Set up Google Assistant to read text notifications
- Set up Google Assistant to read previously received text messages
- How to enable Text-to-Speech
- Use a third party application to read the text aloud
Use Google Assistant to read text aloud
How to install Google Assistant on your phone
Google Assistant is built into most Android smartphones and you can set it up to read messages aloud.
If you don't see Google Assistant on your phone, you can install it yourself. The application is associated with a Google account. Once installed, you can use it to do everything from finding weather forecasts, controlling smart devices to reading and replying to messages.
After installing Google Assistant, there are several ways you can activate this virtual assistant. Just say Ok Google or Hey Google to get started. Alternatively, you can touch the Google app (if it's already installed on the device) or Google Assistant and touch the microphone icon.

On some devices, you can also hold the home button for a few seconds to access Assistant.
You need to train or retrain the voice model if Google Assistant doesn't hear the command.
Set up Google Assistant to read text notifications
When the Google Assistant is ready, say ' Read my text message '.
The first time you activate this feature, the application may request permission to read the notification, tap Ok to agree.
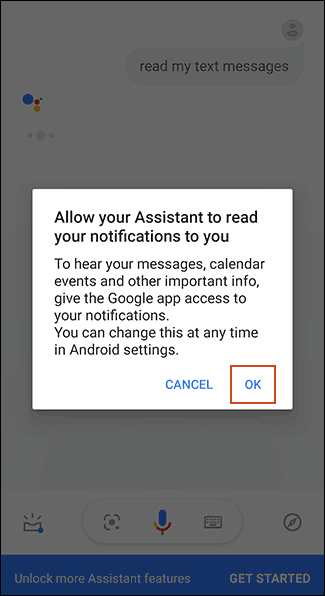
In the Notification Access menu that appears, touch the button next to Google.

Touch Allow in the next window to grant access to Google.

Return to Google Assistant or say Ok / Hey Google again and then repeat the Read my text messages command.
Google Assistant will start reading aloud text message notifications as well as message notifications from other sources like WhatsApp.
The virtual assistant also tells you the sender, reads the message and then asks if you want to reply.

If yes, say Yes and then reply and Google Assistant will automatically send your answer.
Set up Google Assistant to read previously received text messages
Unfortunately, the Google Assistant cannot read previously received text messages. It has been able to do this before, but it seems that this feature has been removed or is no longer working.
On Google's user forums, many people report this feature no longer working or causing the Google Assistant app to crash.
However you can try it on your device. To enable this feature, say OK / Hey Google, Read my most recent messages .

If the assistant replies There aren't any new messages or Google Assistant crashes, this feature doesn't work on your device. In this case you need to use another application.
If it works, Google Assistant will read the old text messages one by one.
How to enable Text-to-Speech
Google Assistant is very useful, but Android has another built-in feature you can use to read text aloud as Text-to-Speech. However, this feature requires you to use your hands, making it less useful in situations such as driving.
But for people with low vision, this feature is very useful. To work properly, you must use an additional module in Google's Android Accessibility Suite called Select to Speak.
- Download Android Accessibility Suite for Android
After downloading and installing Android Accessibility Suite from Google Play, access Settings on your device. You can find it from the app drawer or scroll down the notification area and touch the gear icon.

From here, the process will vary depending on the device and version of Android running. Here are the steps to follow on Samsung devices running Android 9 Pie.
In Settings , tap Accessibility .

Touch Installed Services . The Select to Speak menu may be on the list of options here on some devices. In that case, touch it and skip to the next step.

Here, you will see a list of Android accessibility options. Touch Select to Speak .

Turn on Select to Speak and then touch Ok to confirm.

After enabling this feature, you will see a person icon in the last menu bar.
Tap on it to bring up the Select to Speak playback options. Touch any text on the screen that you want to read aloud. The selected text will turn blue and will be read aloud to you.

This feature also works on other apps like the email app on your phone, web browser, or messaging app like WhatsApp.
Use a third party application to read the text aloud
There are several third-party applications in the Google Play Store that provide similar features. For example, ReaditToMe reads incoming message notifications in default SMS apps and other messaging apps.
Another option is Out Loud. With this application, you can set up your own profile to automatically enable or disable the feature in specific situations such as when connecting a Bluetooth speaker or plugging in a headset. Refer to article 7 best text-to-speech applications for Android to find the app you like.
I wish you successful implementation!
You should read it
- The best speech-to-text app for Android
- T2S Usage: Text to Voice converts text to voice on Android
- Google Assistant adds text reading functionality on websites
- How to use FPT.AI Speech reads text like Google
- Enable Speech-to-Text on Android
- How to add Alt Text to an object in PowerPoint
- Enable Text-to-Speech feature in iOS
- How to use Speak and Read Aloud commands in Microsoft Word
May be interested
- Common problems on iOS 13 and how to fix them
 apple iphone and ipad owners often install major ios updates as soon as they appear, as these updates almost always include new and interesting features that people wait to try.
apple iphone and ipad owners often install major ios updates as soon as they appear, as these updates almost always include new and interesting features that people wait to try. - How to manage files on iPhone with Total files
 total files supports managing iphone storage files and files stored on cloud services.
total files supports managing iphone storage files and files stored on cloud services. - How to set the clock live wallpaper for Android
 dynamic time wallpaper on android will create a moving circle effect on the device very beautifully.
dynamic time wallpaper on android will create a moving circle effect on the device very beautifully. - How to customize Share Sheet on iPhone, iPad
 the new share sheet in ios 13 and ipados 13 is smarter and more open. at first glance, this share sheet may seem a little complicated, but here's how you can simplify it by customizing and adding preferred actions.
the new share sheet in ios 13 and ipados 13 is smarter and more open. at first glance, this share sheet may seem a little complicated, but here's how you can simplify it by customizing and adding preferred actions. - How to turn off and restart Windows PC from an Android phone
 did you know android phones can also act as a remote control for desktop or laptop computers? the only requirement is that both the phone and the pc must share the same wifi connection.
did you know android phones can also act as a remote control for desktop or laptop computers? the only requirement is that both the phone and the pc must share the same wifi connection. - How to use Voice Control in iOS 13
 voice control allows you to control your entire device with just the voice. this is a great feature for those who have difficulty operating the device using traditional input methods.
voice control allows you to control your entire device with just the voice. this is a great feature for those who have difficulty operating the device using traditional input methods.






 Read Aloud - feature to read text in Microsoft Word
Read Aloud - feature to read text in Microsoft Word T2S Usage: Text to Voice converts text to voice on Android
T2S Usage: Text to Voice converts text to voice on Android How to use Speak and Read Aloud commands in Microsoft Word
How to use Speak and Read Aloud commands in Microsoft Word 7 best text-to-speech transfer apps for Android
7 best text-to-speech transfer apps for Android Microsoft Edge can now read web content with 24 different voice styles
Microsoft Edge can now read web content with 24 different voice styles