How to fix Outlook error 0x800CCC0E
However, Outlook also has some problems. One error in particular, Outlook error 0x800CCC0E, can be annoying and difficult to fix. Outlook error 0x800CCC0E is a common problem for Outlook users. This is why TipsMake has compiled some step-by-step solutions that will allow you to fix the error message and get back to using Outlook like before!
Method 1: Repair Outlook
Windows 10 and Windows 11 have a built-in repair tool that can be used to fix Outlook problems. This method is the simplest method to resolve Outlook error 0x800CCC0E. If you're using Microsoft Office for Web or Outlook for Mac, this tool may not work. Check out other solutions that may help!
1. Press the Windows + X keys at the same time, then select Apps and Features from the context menu.
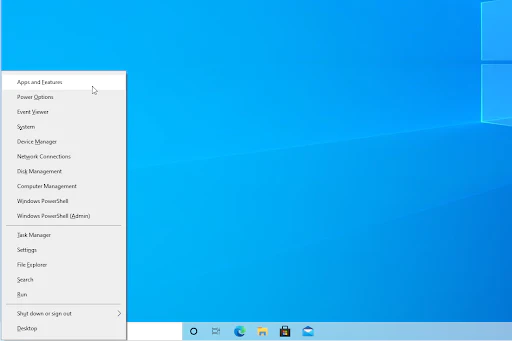
2. Locate Microsoft Outlook, then click it. From the available options, click the Modify button.
3. Select the Quick Repair option, then click Repair. Wait for the software to detect and resolve any issues. This may take a few minutes depending on your configuration.

4. Once the repair is complete, launch Outlook and see if you still get the same error message. If so, don't worry - There are more tricks for you to try below!
Method 2: Remove duplicate accounts from Outlook
Sometimes, having the same account added multiple times will crash your Outlook application. In this case, you need to delete duplicate Outlook accounts manually. To do this, follow the instructions below!
1. Launch the Outlook application. Click the File menu from the ribbon title view. This will take you to the Backstage view, allowing you to better customize your application and documents.

2. Make sure to stay on the default Info page. Here, click on the button that says Account Settings.
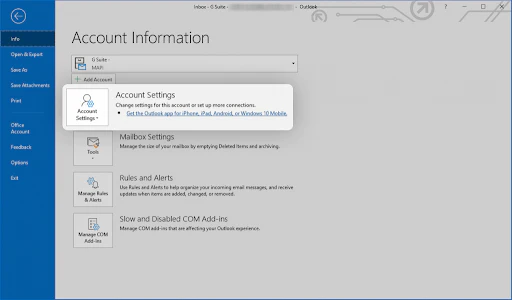
3. A new window will open. Once in the Account Settings window, switch to the Email tab from the navigation.

4. Review the list of accounts added to Outlook. Select any duplicate accounts, then click Remove to remove them from your app.
5. When you finish deleting duplicate accounts, click OK and restart Outlook. You will be able to see if the error has now been resolved.
Method 3: Change the server port
Changing your server port number may fix error 0x800CCC0E in Outlook.
1. Open Outlook and navigate to File > Info > Account Settings > Email .
2. Select your email account from the list. If you have added the same account more than once, make sure to perform the previous method to remove duplicates!
3. When the email account window opens, click the More Settings button, which will open another new window.
4. Switch to the Advanced tab. Delete the current Outgoing Server (SMTP) port number and enter 587. This will change your port.

5. Click the OK button and restart Outlook. You will immediately know whether this method is successful or not.
Method 4: Adjust server settings in Outlook
If you can't change the port number or you've tried it and it doesn't work, try changing your server settings. This can make Outlook work easier and authenticate your account to avoid error 0x800CCC0E.
- Open Outlook and click the File menu. From here, navigate to Account Settings > Server Settings.
- Verify that the incoming mail settings are as given below:
- User name: This name will display your full email address.
- Password: This password must match the password you use to log in to your webmail.
- Server: imap.one.com should be selected.
- Port: 993 must be entered as the port number.
- Encryption: Should choose SSL/TLS.
- Secure Password Authentication (SPA): This option should be turned off.
- Once you verify this, make sure to check your outgoing settings and match them to the following options:
- Server: send.one.com should be selected.
- Port: 465 should be selected and verified.
- Encryption: Should choose SSL/TLS.
- Secure Password Authentication (SPA): This option should be turned off.
- When everything matches the settings shown above, click Next to confirm the changes.
Method 5: Check Internet connection
Make sure your Internet connection is not having problems. You can also try resetting the network with these simple instructions. Remember that you will need your WiFi password to reconnect to the network!
1. Click the Internet icon on your taskbar, then select the network that shows 'No Internet, secured'.

2. If the Forget button appears, click it. If you don't see this button, you can also try opening Network & Internet settings and finding it there.

3. If you are using Ethernet, remember to unplug the cable from the computer. If so, turn on Airplane mode and restart your device.

4. After restarting the computer, turn off Airplane mode and reconnect the Ethernet cable. Reconnect to your network and see if you still receive the same error message in Outlook.
Method 6: Temporarily turn off the anti-virus application
Sometimes, your antivirus application may detect other applications as "problematic", meaning it incorrectly detects a harmless program as malware. In this case, you need to temporarily turn off your antivirus application and then use Outlook.
1. Right-click an empty space on the taskbar and select Task Manager from the context menu.

2. Switch to the Start-up tab using the title menu located at the top of the window. Here, find your antivirus application from the list and select it.
3. Click the Disable button now displayed at the bottom right of the window. This will disable the app launching when you start your device.

4. Restart your computer and see if you can use Outlook without errors after making the changes. Don't forget to re-enable your antivirus application once the process is finished!
Method 7: Reinstall Outlook
In case none of the above methods work, you can try reinstalling Outlook completely to resolve any corruption issues. Here's how to completely uninstall Outlook without leaving any files behind, so you can reinstall Outlook cleanly:
1. Press Windows key + R on the keyboard. This will bring up the Run utility.
2. Type 'appwiz.cpl' without quotes and press the Enter key on the keyboard. This will launch the Control Panel application and take you straight to the Programs and Features page.

3. Scroll down your list of installed programs and find the Outlook app or Microsoft 365 if you have Outlook for Office 365. Right-click the program once and select Uninstall from the context menu.

4. Once the process is complete, simply reinstall Office 365 or the Outlook app if you have the permanent version. When you install a new version of Outlook, check to see if error 0x800CCC0E still occurs.
You should read it
- How to reduce the size of Outlook data files (.PST and .OST)
- Outlook error 0x8004060C during sending / receiving mail, this is how to fix it
- Outlook 701 error: 'The Service is Currently Offline' on the Android device, here's how to fix it
- How to fix Outlook 0X800408FC on Windows 10
- Email on Outlook is not synchronized on Windows 10, this is how to fix it
- How to fix Outlook search error
- How to fix Outlook There is no associated program email on Windows 10
- One more way to fix a crashed Outlook, no response or inactivity
May be interested
- One more way to fix a crashed Outlook, no response or inactivity
 if outlook on your windows 10/8/7 computer fails, it will not respond (not responding) or hang. here are some solutions to fix these errors.
if outlook on your windows 10/8/7 computer fails, it will not respond (not responding) or hang. here are some solutions to fix these errors. - How to fix not seeing attachments in Outlook
 attachments are one of the most commonly used features in the microsoft outlook email client. this article will guide you how to fix error of not seeing attachments in outlook.
attachments are one of the most commonly used features in the microsoft outlook email client. this article will guide you how to fix error of not seeing attachments in outlook. - Outlook 2016 crashes on startup, this is a fix
 outlook 2016 is one of the best email applications on windows operating system and is loved by many users. however, when using outlook 2016, users encounter an error when opening an application that has been suspended, unable to load profile ...
outlook 2016 is one of the best email applications on windows operating system and is loved by many users. however, when using outlook 2016, users encounter an error when opening an application that has been suspended, unable to load profile ... - Fix Microsoft Outlook error 0x80040115 on Windows 10
 microsoft outlook is a popular email service on windows, and it also has some annoying problems at times. in this article, tipsmake will guide you how to fix the error code can not send mail, error code 0x80040115 in outlook on windows 10.
microsoft outlook is a popular email service on windows, and it also has some annoying problems at times. in this article, tipsmake will guide you how to fix the error code can not send mail, error code 0x80040115 in outlook on windows 10. - How to fix error code 0x80004005 in Outlook
 if you're using the desktop version of outlook, you'll most likely receive the sending and receiving reported error '0x80004005': the operation failed when trying to send or receive a new email.
if you're using the desktop version of outlook, you'll most likely receive the sending and receiving reported error '0x80004005': the operation failed when trying to send or receive a new email. - How to turn on POP / IMAP Gmail to use in Outlook
 suppose in some case when you try to connect an outlook account to a gmail account, but an error cannot be reached. to fix this error, please refer to the following article of network administrator.
suppose in some case when you try to connect an outlook account to a gmail account, but an error cannot be reached. to fix this error, please refer to the following article of network administrator. - Fix Outlook crash when opening or creating email
 after downloading update 412 for outlook on microsoft 365 office, many users are experiencing the email app crashing whenever they reply to emails, forward, read, or even create new emails.
after downloading update 412 for outlook on microsoft 365 office, many users are experiencing the email app crashing whenever they reply to emails, forward, read, or even create new emails. - Microsoft confirms update KB5008212 breaks Outlook's search feature
 microsoft has just confirmed an issue in outlook caused by the security update for windows 10 version 21h2. this issue prevents users from searching on outlook for microsoft 365.
microsoft has just confirmed an issue in outlook caused by the security update for windows 10 version 21h2. this issue prevents users from searching on outlook for microsoft 365. - Tips or troubleshooting connection problems on Outlook
 microsoft outlook sometimes has problems or errors connecting to the exchange server. handling this problem sometimes uses a simple way such as closing outlook and restarting. however, in some cases, it will be more difficult. the tips presented below will help you troubleshoot connectivity problems on outlook.
microsoft outlook sometimes has problems or errors connecting to the exchange server. handling this problem sometimes uses a simple way such as closing outlook and restarting. however, in some cases, it will be more difficult. the tips presented below will help you troubleshoot connectivity problems on outlook. - Fix access errors for denied PST files after upgrading Windows 10
 after upgrading windows 10, many users cannot open outlook and receive an error message: cannot start microsoft outlook. không mở được outlook outlook. thiết lập của các gói không thể mở lỗi truy cập file bạn không có quyền cần truy cập đến c: usersrobertdocumentsoutlook filesrobert.pst.
after upgrading windows 10, many users cannot open outlook and receive an error message: cannot start microsoft outlook. không mở được outlook outlook. thiết lập của các gói không thể mở lỗi truy cập file bạn không có quyền cần truy cập đến c: usersrobertdocumentsoutlook filesrobert.pst.










 Instructions for using Gemini in Gmail
Instructions for using Gemini in Gmail Elon Musk announced XMail, a new email service competing with Gmail
Elon Musk announced XMail, a new email service competing with Gmail How to search emails and Drive files on Gemini
How to search emails and Drive files on Gemini Instructions for using the Gemini utility
Instructions for using the Gemini utility 6 simple ways to find and delete spam in Gmail
6 simple ways to find and delete spam in Gmail Tips for Handling When Your Computer Cannot Attach Files
Tips for Handling When Your Computer Cannot Attach Files