Fix Microsoft Outlook error 0x80040115 on Windows 10
When we send an email, Outlook will not be able to complete the task of sending the mail and displays an error message:
We can't complete this because we can't contact the server right now.At first glance, we will think of the 0x80040115 error stemming from an unstable internet connection. However, there are some other causes of this error, invite you to find out.
1. Fix internet connection error
The most common cause of error 0x80040115 is an unstable internet connection. So, before trying the more complicated solutions below, try restarting your network router and running the internet fixer.
 Fix Microsoft Outlook error 0x80040115 on Windows 10 Picture 1
Fix Microsoft Outlook error 0x80040115 on Windows 10 Picture 1
You can run the internet fixer by pressing the Windows button to open the Start menu then typing troubleshoot settings. Clicking Troubleshoot settings in the search results will help you open the debugger setup window.
Here, click Additional troubleshooters and select Internet Connections and click Run the troubleshooter . Next, you let the system find and fix the problem on its own.
If after that your internet connection works normally and still get error 0x80040115 then move on to the next solution.
2. Open Outlook in safe mode and run the add-in debugger
Error 0x80040115 may also appear due to a problem with add-ins that you added to Outlook. Therefore, you need to access Outlook in safe mode to run the add-in fixer. In safe mode, Outlook will not start add-ins.
 Fix Microsoft Outlook error 0x80040115 on Windows 10 Picture 2
Fix Microsoft Outlook error 0x80040115 on Windows 10 Picture 2
You do this by pressing the Windows button then typing Runand pressing Enter to open Run . Then type the command Outlook / safe into Run and press Enter to run Outlook in safe mode. After Outllook opens, select the account and click OK .
At this point, you try to send email to see if it works or not. If you still can't send the email then you need to move to the next solution. On the other hand, if the problem is solved and you can email it then obviously one of the add-ins is faulty.
 Fix Microsoft Outlook error 0x80040115 on Windows 10 Picture 3
Fix Microsoft Outlook error 0x80040115 on Windows 10 Picture 3
To find the faulty add-in you need to run Outlook in normal mode. Next, click File> Options and navigate to the Add-in tab below. Here, you should disable all add-ins then launch one by one and try sending email to see if there is any error.
3. Flush DNS on your device
A lot of people have successfully fixed the 0x80040115 error just by flushing the DNS (clearing the DNS cache) on the bug's device. You can flush DNS by pressing Windows + X then selecting Command Prompt (Admin) to open the Command Prompt as Administrator.
Next, enter the following command in the Command Prompt and press Enter :
ipconfig/flushdnsExit Command Prompt after flushing DNS and try sending email again. If the error 0x80040115 persists, please try the next solution.
4. Encrypt data between Outlook and Exchange
Now open the Control Panel and set it to display in large icons mode. You do this by clicking the drop-down menu in the upper right corner of the Control Panel window.
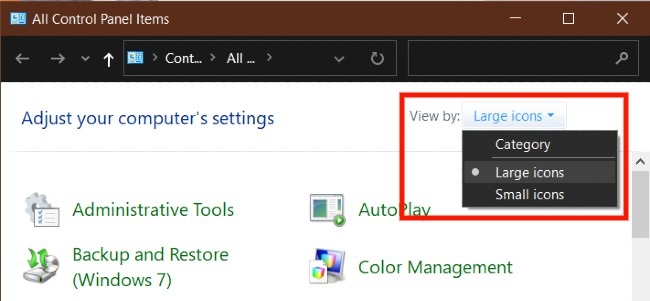 Fix Microsoft Outlook error 0x80040115 on Windows 10 Picture 4
Fix Microsoft Outlook error 0x80040115 on Windows 10 Picture 4
Next, click Mail (Microsoft Outlook) to open the Mail Setup window . Here, select the account with the error and click the Properties button . Next, click Email Accounts .
Select the account you are trying to fix and click Change . Now select More Settings . Finally, switch to the Security tab and click on the checkbox next to Encrypt data between Microsoft Office Outlook and Microsoft Exchange .
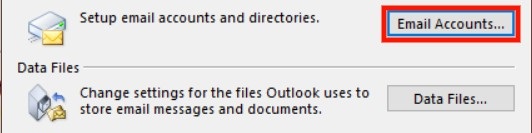 Fix Microsoft Outlook error 0x80040115 on Windows 10 Picture 5
Fix Microsoft Outlook error 0x80040115 on Windows 10 Picture 5
Click OK to save changes and run Microsoft Outlook again.
5. Reinstall, repair Microsoft Outlook settings
Like every other application on your computer, Outlook can run into problems. Then error 0x80040115 will most likely appear when you send an email. If none of the solutions above are fixable, then you have only one option to fix your Microsoft Outlook settings.
Note: You can only do this if you install Outlook independently, with nothing to do with the Microsoft Office suite.
First, right-click on the Start menu (or press Windows + X ) and then select Apps and Features . Search for Microsoft Outlook in the list of installed apps and click on it to open the Office Troubleshooter .
Next, click on Quick Repair in the Office Troubleshooter and let it scan Outlook for errors. Errors can be corrected after this process.
If the error still persists, choose Online Repair in the Office Troubleshooter and scan and fix it again. Make sure that your Windows 10 computer always has an internet connection during this fix. Fixing the error may take some time but many people have fixed the 0x80040115 error on Outlook this way.
Good luck.
You should read it
- All problems with PST, Profile, Add-in ... errors on Outlook and how to fix them
- How to fix Outlook error 0x800CCC0E
- How to fix Outlook 0X800408FC on Windows 10
- Outlook 701 error: 'The Service is Currently Offline' on the Android device, here's how to fix it
- How to fix Outlook There is no associated program email on Windows 10
- Outlook error 0x8004060C during sending / receiving mail, this is how to fix it
- Email on Outlook is not synchronized on Windows 10, this is how to fix it
- How to fix VPN error 619
- Error cannot open Outlook, this is a fix
- How to fix error code 0x80004005 in Outlook
- How to fix A20 Error when starting the computer
- How to fix Outlook search error






 How to fix Outlook There is no associated program email on Windows 10
How to fix Outlook There is no associated program email on Windows 10 How to fix Outlook error 0x800CCC0E
How to fix Outlook error 0x800CCC0E Error cannot open Outlook, this is a fix
Error cannot open Outlook, this is a fix How to fix 'Cannot Start Microsoft Outlook' error on Windows
How to fix 'Cannot Start Microsoft Outlook' error on Windows Microsoft confirms update KB5008212 breaks Outlook's search feature
Microsoft confirms update KB5008212 breaks Outlook's search feature All problems with PST, Profile, Add-in ... errors on Outlook and how to fix them
All problems with PST, Profile, Add-in ... errors on Outlook and how to fix them