How to fix error code 0x80004005 in Outlook
If you're using the desktop version of Outlook, you'll most likely receive the Sending and receiving reported error '0x80004005': The operation failed when trying to send or receive a new email.
Error 0x80004005 in Outlook
Error 0x80004005 is a common problem in Outlook, whether you are using an email client application from Microsoft 365, Office 2019, Office 2016 or earlier versions and may be due to a number of reasons, including by the program. Third-party antivirus blocks scripts, malicious attacks, missing or corrupted keys in the Registry or problems with Outlook profiles.
Whatever the reason, if you are having this problem, the best solution is to create and switch to a new Outlook profile.
In this guide, you will learn the steps to fix error 0x80004005 with the message The operation failed in the desktop version of Outlook for Windows 10.
How to fix error 0x80004005 in Outlook
To fix error 0x80004005 when sending and receiving email in Microsoft Outlook, follow these steps:
1. Open Control Panel.
2. Click User Accounts.
3. Click Mail (Microsoft Outlook) .
 Click on Mail (Microsoft Outlook)
Click on Mail (Microsoft Outlook) 4. Click the Show profiles button .
5. Click the Add button .
 Click the Add button
Click the Add button Quick tip : You don't need to delete your old profile, as you may need it to restore information in the future.
6. Confirm the new name for the profile to fix Sending and receiving reported error '0x80004005': The operation failed .
7. Click the OK button .
8. Select the Manual setup or additional server types option .
9. Click the Next button .
10. Select the Office 365 option (if available).
 Select Office 365 options
Select Office 365 options Note: Selecting this option and the next steps will depend on the service you use.
11. Confirm your email address.
12. Click the Next button .
13. Continue with the instructions on the screen (if applicable).
14. Click the Finish button .
15. In the Always use this profile section , select the newly created profile.
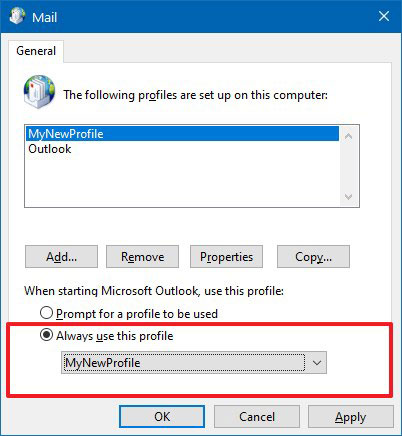 In the Always use this profile section, select the newly created profile
In the Always use this profile section, select the newly created profile 16. Click the Apply button .
17. Click the OK button .
When you complete the steps, you will start with the new profile and no longer see the error 0x80004005 when trying to receive email from an online service.
In the unlikely event that the problem persists and you are using a third-party antivirus program, such as Norton Antivirus, you can also try disabling script blocking from application installation. Or if you're running Windows 10, you can remove that antivirus and return to use Microsoft Defender Antivirus to see if that fixes the problem.
You should read it
- How to fix Outlook error 0x800CCC0E
- All problems with PST, Profile, Add-in ... errors on Outlook and how to fix them
- Outlook 701 error: 'The Service is Currently Offline' on the Android device, here's how to fix it
- How to fix Outlook 0X800408FC on Windows 10
- Outlook error 0x8004060C during sending / receiving mail, this is how to fix it
- Error cannot open Outlook, this is a fix
- Fix Microsoft Outlook error 0x80040115 on Windows 10
- Email on Outlook is not synchronized on Windows 10, this is how to fix it
May be interested
- Outlook 701 error: 'The Service is Currently Offline' on the Android device, here's how to fix it
 during the reconfiguration of the outlook account, some users reflect that on the screen the error is displayed the service is currently offline. attached the error message: 'unable to log-in. service is currently offline.
during the reconfiguration of the outlook account, some users reflect that on the screen the error is displayed the service is currently offline. attached the error message: 'unable to log-in. service is currently offline. - Email on Outlook is not synchronized on Windows 10, this is how to fix it
 after updating windows, outlook on my computer stopped syncing emails and didn't download any new emails. while my accounts were synced earlier, the hotmail account stopped syncing. in this case, how do i fix the error?
after updating windows, outlook on my computer stopped syncing emails and didn't download any new emails. while my accounts were synced earlier, the hotmail account stopped syncing. in this case, how do i fix the error? - How to fix Outlook search error
 errors in outlook will partly affect your user experience, such as search errors. with search function on outlook, users can search information in an email quickly without having to sit down and find it manually.
errors in outlook will partly affect your user experience, such as search errors. with search function on outlook, users can search information in an email quickly without having to sit down and find it manually. - How to fix Outlook There is no associated program email on Windows 10
 during the use of outlook on windows 10, encountering each error number will often occur, in which there is no program email associated to perform the requested action.
during the use of outlook on windows 10, encountering each error number will often occur, in which there is no program email associated to perform the requested action. - One more way to fix a crashed Outlook, no response or inactivity
 if outlook on your windows 10/8/7 computer fails, it will not respond (not responding) or hang. here are some solutions to fix these errors.
if outlook on your windows 10/8/7 computer fails, it will not respond (not responding) or hang. here are some solutions to fix these errors. - How to fix not seeing attachments in Outlook
 attachments are one of the most commonly used features in the microsoft outlook email client. this article will guide you how to fix error of not seeing attachments in outlook.
attachments are one of the most commonly used features in the microsoft outlook email client. this article will guide you how to fix error of not seeing attachments in outlook. - Outlook 2016 crashes on startup, this is a fix
 outlook 2016 is one of the best email applications on windows operating system and is loved by many users. however, when using outlook 2016, users encounter an error when opening an application that has been suspended, unable to load profile ...
outlook 2016 is one of the best email applications on windows operating system and is loved by many users. however, when using outlook 2016, users encounter an error when opening an application that has been suspended, unable to load profile ... - How to turn on POP / IMAP Gmail to use in Outlook
 suppose in some case when you try to connect an outlook account to a gmail account, but an error cannot be reached. to fix this error, please refer to the following article of network administrator.
suppose in some case when you try to connect an outlook account to a gmail account, but an error cannot be reached. to fix this error, please refer to the following article of network administrator. - Fix Outlook crash when opening or creating email
 after downloading update 412 for outlook on microsoft 365 office, many users are experiencing the email app crashing whenever they reply to emails, forward, read, or even create new emails.
after downloading update 412 for outlook on microsoft 365 office, many users are experiencing the email app crashing whenever they reply to emails, forward, read, or even create new emails. - Instructions for fixing device Usb error not recognized Code 43
 error code 43 appears with the message: windows has stopped this device because it có báo cáo lỗi. (code 43). so what is error code 43? how to fix this code 43 error? please refer to the instructions below of tipsmake.com to know how to fix error code 43.
error code 43 appears with the message: windows has stopped this device because it có báo cáo lỗi. (code 43). so what is error code 43? how to fix this code 43 error? please refer to the instructions below of tipsmake.com to know how to fix error code 43.










 How to Keep Your Software Development Skills Sharp
How to Keep Your Software Development Skills Sharp How to Convert a File Into PDF
How to Convert a File Into PDF How to Edit a Video Clip
How to Edit a Video Clip What is FFSJ? Instructions on how to use FFSJ file splitter software
What is FFSJ? Instructions on how to use FFSJ file splitter software How to download the latest Teamviewer 14 for new users
How to download the latest Teamviewer 14 for new users How to use Paintr to paint on remote computers
How to use Paintr to paint on remote computers