Guide to share drives and folders in Windows 7 to share data in LAN
There are many ways you can share folders on your computer to other computers such as emailing, or using USB. But to save time sharing without the need for external devices or computers connected to the internet, you can still quickly share folders to many other computers on the same LAN.
The following article shows you how to share folders in Windows 7.
Step 1: Click on the network icon under the taskbar and select Open Network and Sharing Center .
The Network and Sharing Center window displays you select Change advanced sharing settings .
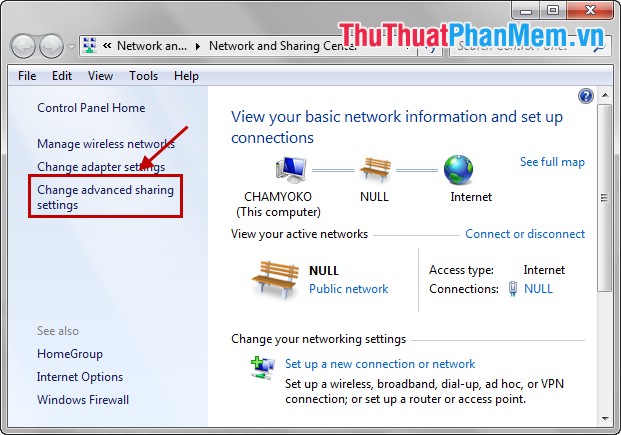
Step 2: The Advanced sharing settings window appears , if you want to share the folder without setting a password, then scroll to the Password protected sharing section and select Turn off password protected sharing .
Then click Save changes to save the settings.

Step 3: Next, select and right-click the folder to share, select Properties .

Step 4: In the Properties dialog box, select the Sharing tab and select Share .

Step 5: In the File Sharing window, click the arrow icon next to the word Add and select Everyone. Then click Add to add to the list below.

Step 6: At Everyone, select Read / Write in Permission Level and click Share .

After finishing you click Done .

So you've finished sharing the folder in Windows 7. Another computer wants to get data from the computer you just shared, do the following:
1. At the device you want to receive data, press Windows + R (select Start -> Run ) to open the Run dialog box .
2. In the Run dialog box, enter [the IP address of the shared machine] and press OK (or the Enter key). For example: 192.168.23.143

3. Then copy the data to the computer that receives the data.
Thus, the article above has detailed instructions for you to share folders in Windows 7 via Lan network you can refer to. Good luck!
You should read it
- Tips to help you easily share folders on Windows with Android
- How to share a folder (folder) via LAN on Windows 10
- How to activate the Sharing folder tab on Windows 10
- How to fix the Near Share feature on Windows 10
- 5 ways to share files and folders from OneDrive in Windows 10
- 7 small tips with folders in Windows
- How to share files and folders on Google Drive
- How to share a printer via LAN
May be interested
- 5 ways to share files and folders from OneDrive in Windows 10
 share folders or files for one or more others easily and simply with onedrive in windows 10. if you don't know the steps yet, refer to the article below.
share folders or files for one or more others easily and simply with onedrive in windows 10. if you don't know the steps yet, refer to the article below. - What does the red 'X' on Windows folders mean?
 do you see a red circle with a white cross to the left of your windows files, folders, or drives? if so, it means onedrive isn't syncing and the folders affected by this issue aren't syncing properly.
do you see a red circle with a white cross to the left of your windows files, folders, or drives? if so, it means onedrive isn't syncing and the folders affected by this issue aren't syncing properly. - How to share a folder (folder) on Windows 10
 sharing folders via lan is often used in offices, where many people work together. to share a folder on windows 10 via lan, follow the steps below:
sharing folders via lan is often used in offices, where many people work together. to share a folder on windows 10 via lan, follow the steps below: - How to exclude files and folders with Robocopy in Windows 10
 on windows 10, robocopy is a powerful command-line file management tool. in this guide, you'll learn the steps to copy data with robocopy on windows 10, except for unnecessary files and folders.
on windows 10, robocopy is a powerful command-line file management tool. in this guide, you'll learn the steps to copy data with robocopy on windows 10, except for unnecessary files and folders. - How to synchronize specific folders and share folders in Dropbox
 dropbox is one of the most popular online data sharing and syncing applications. in the following article, tipsmake.com will guide you how to set up, share any folder of dropbox with other users.
dropbox is one of the most popular online data sharing and syncing applications. in the following article, tipsmake.com will guide you how to set up, share any folder of dropbox with other users. - How to share folders in Notes app on iOS
 in ios 13, apple added a feature set to the notes app, while enhancing viewing and searching in an easier way than ever to create, find and organize notes.
in ios 13, apple added a feature set to the notes app, while enhancing viewing and searching in an easier way than ever to create, find and organize notes. - Why do merged drives lose data? How to fix it?
 disk consolidation and data loss is a problem that many computer users encounter. to avoid losing data after merging drives, don't miss tipsmake's article.
disk consolidation and data loss is a problem that many computer users encounter. to avoid losing data after merging drives, don't miss tipsmake's article. - How to share files and folders in Dropbox
 how to share files and folders in dropbox. to share files or folders of dropbox, you need to open your file folder, click on files in the left column under the dropbox icon.
how to share files and folders in dropbox. to share files or folders of dropbox, you need to open your file folder, click on files in the left column under the dropbox icon. - How to fix the Near Share feature on Windows 10
 near share is a feature on windows 10 to share data between nearby devices using bluetooth or wifi.
near share is a feature on windows 10 to share data between nearby devices using bluetooth or wifi. - Instructions for setting password to protect files and folders in Windows
 how to protect folders and data on computers? how to set a password for a folder, is it difficult? take a look at the answers in our windows directory and encryption tutorial.
how to protect folders and data on computers? how to set a password for a folder, is it difficult? take a look at the answers in our windows directory and encryption tutorial.










 Instructions to install the theme for Windows 7
Instructions to install the theme for Windows 7 Software timer shutdown
Software timer shutdown Check computer temperature: CPU, VGA (video card), HDD (hard drive)
Check computer temperature: CPU, VGA (video card), HDD (hard drive) Change Power button function on Windows 7 devices
Change Power button function on Windows 7 devices Increase computer gaming performance - Speed up your computer to improve gaming performance
Increase computer gaming performance - Speed up your computer to improve gaming performance Change the setting mode when you press the Power button on the computer
Change the setting mode when you press the Power button on the computer