How to share a printer via LAN
In the day-to-day work of office workers, many different documents are often printed for meetings or customer contacts, but each office usually has only 1 printer. Therefore, each printing will take a lot of time, especially if you have to print in large quantities. Therefore, today, TipsMake.com will guide you how to share the printer via internal LAN so that many computers can print documents together. The article has 2 steps, 1 is to share the printer with another device and 2 is to connect to the shared printer, please refer.
Note : First, you need to connect 2 computers to each other via LAN and the printer will be plugged into one of 2 computers. TipsMake.com recommend plugging the printer into the computer used for printing the most, the other is only printed when the main machine is activated. Also, install the printer driver for the computers on the network.
Step 1: Share the printer via LAN with another computer
This operation will be performed on the computer that is connected to the printer.
1. Go to Control Panel and select Devices and Printers
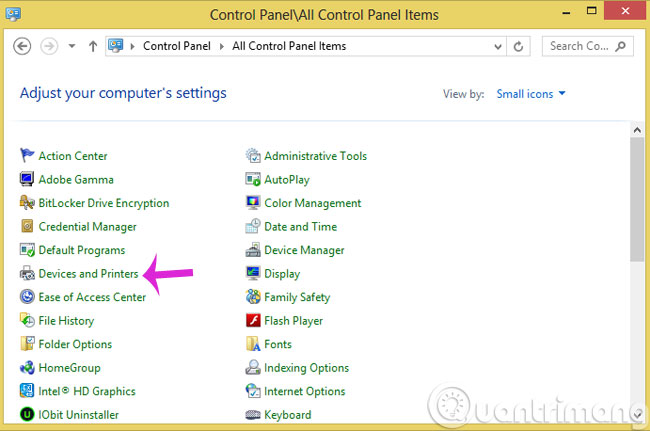
2. Next, check the Set as default printer line and click Printer properties

3. In the new dialog box that opens, select the Sharing tab and check the Share this printer line. Then click OK

4. Back to Control Panel , click Network and Sharing Center

5. Click Change advanced sharing settings

6. Check the numbered options below

7. Scroll down to Password protection sharing section and check the Turn off password option to protect sharing . Then, click Save changes

Step 2: Access the shared printer in the LAN
This operation will be performed on the computer that needs to print the document.
Go to Control Panel > Devices and Printers and then click Add a Printer

In the window that appears, select Add a network, Wireless or Bluetooth printer , when the following window appears, select The printer that I want isn't listed .

Please tick the option Select a shared printer by name and select the correct computer name that has shared the printer and click Next to finish.

In addition to adding the printer above, if you know the IP address of the printer sharing computer, you can do the following, press the Windows + R key to open the RUN window, enter the IP address of the computer connecting to the printer. Go to> OK .
A window appears with the list of devices shared by the other computer, you choose the right printer you need, double-left-click (or right-click and choose Connect) to connect to the printer.
The above is how to share a printer on the LAN and how to connect to a shared printer, hopefully the article will help you in connecting the printer to the computer.
- Tips for sharing printers in the network
- Instructions for installing the printer in Windows 8
- What to do if Windows cannot connect to the printer?
- How to share printers between Windows 7 computers without Homegroup?
Good luck!
You should read it
- How to fix printer sharing errors on Windows
- How to share the printer via LAN simply and quickly
- How to share printer in Windows network system?
- Instructions on how to connect the printer via wifi
- How to Make a Regular Printer Wireless with a Wi Fi Router
- How to share printers in LAN on Windows, Mac, Linux
- The best 3D printers 2019
- How to share printers between Windows 7 computers without Homegroup?
- How to add a printer on Windows 11
- Steps to Fix iPad won't print or can't find printer
- Inkjet (inkjet) and laser printers: Which type is right for you?
- How to fix offline errors of printers on Windows 10
May be interested

Instructions for installing Canon LBP 2900 printer on Windows

How to fix Canon LBP 2900 printer error on Windows

How to install Canon LBP 3300 printer on a computer

Fixed a problem with inactive Wi-Fi printers in Windows 10

How to install 2 printers on a Windows computer

The best multifunction printer 2018






 Instructions on how to share a printer
Instructions on how to share a printer How to share a printer via Lan network - So that 2 or more computers can print at the same time
How to share a printer via Lan network - So that 2 or more computers can print at the same time How to fix printer sharing errors on Windows
How to fix printer sharing errors on Windows How to share the printer via LAN simply and quickly
How to share the printer via LAN simply and quickly How to share printer in Windows network system?
How to share printer in Windows network system? Instructions on how to connect the printer via wifi
Instructions on how to connect the printer via wifi