How to share a folder (folder) via LAN on Windows 10
On previous versions of Windows, folder sharing was quite difficult. However on Windows 10, this process was much simpler. Some sharing options on Windows 10 provide full control for users (such as Reading and Writing).
Shared folders via LAN are often used at the office, where many people work together. To share a folder on Windows 10 via LAN, follow the steps below:
Step 1:
Right-click the folder you want to share, then click Properties .
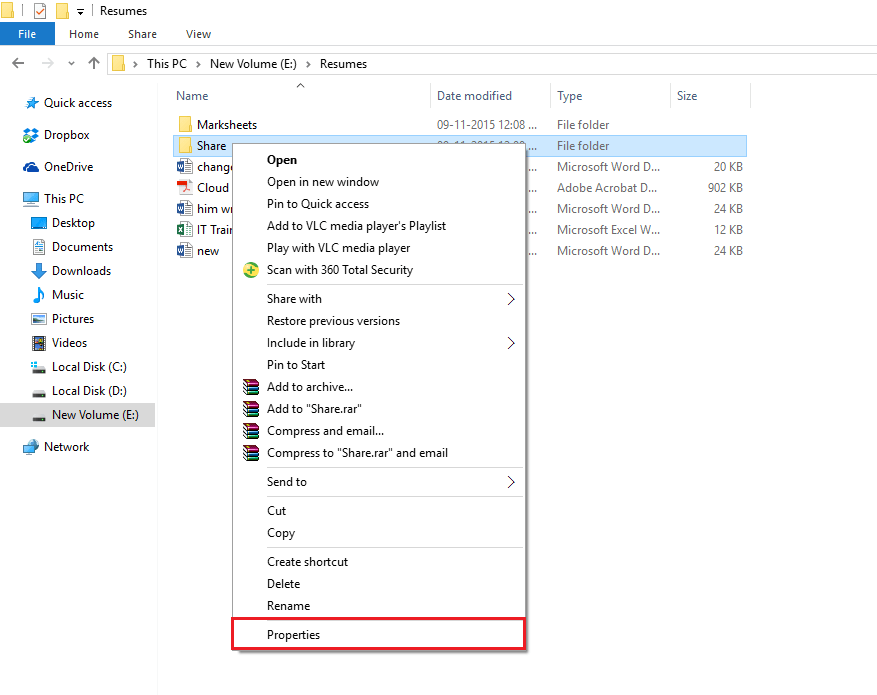
Step 2:
In the Sharing Properties window, click the Sharing tab .
Under Network file and Folder Sharing , click Share .
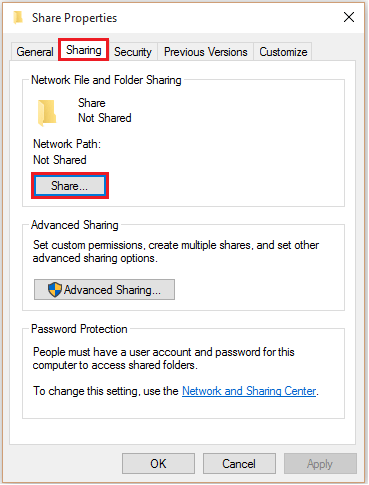
Step 3:
Enter the name of the person you want to share the folder with. Next, after adding the name to the list, click Share.

Step 4:
If you want to control read access and write (read and write) of the folder during the sharing process, click Advanced Sharing on the Share Properties window.

Step 5:
Check the Share this folder option , and click Permissions.

Step 6:
Next, select Full Control, then click OK .

Note:
Conduct editing permissions in the Security tab to provide full control of the folder during the sharing process.
If Security settings do not change, at least one visitor in Sharing and Security will be considered during the sharing process.
Step 7:
Click on the Security tab. To change permissions, click Edit .

Step 8:
Click Add.

Step 9:
Enter Everyone in the Enter the object names box to select and then click OK.

Step 10:
In the Username section, select Everyone , then tick Full Control .
Finally, click OK to complete the whole process.

Refer to some of the following articles:
- Summary of some ways to fix USB Device Not Recognized on Windows 7, 8 and 10
- Instructions to fix yellow exclamation computer network with only 3 steps
- Fix Windows 10 crash, BSOD error and restart error
Good luck!
You should read it
- How to share files and folders in Dropbox
- Guide to share drives and folders in Windows 7 to share data in LAN
- Tips to help you easily share folders on Windows with Android
- How to share data, drives, folders in Windows 10
- How to share a printer via LAN
- How to share and share files on Google Drive
- How to share files and folders on Google Drive
- How to use Share me Files to share Windows 10 files
May be interested
- How to change the download folder Windows Update in Windows 10
 by default, the windows 10 update is downloaded to the softwaredistribution folder on drive c and hidden in windows 10. moving the folder will not be as simple as usual and need to be logged on as an administrator. the new folder used in this tutorial is newupdatefolder located in drive d. you can change the name and location to anywhere you like.
by default, the windows 10 update is downloaded to the softwaredistribution folder on drive c and hidden in windows 10. moving the folder will not be as simple as usual and need to be logged on as an administrator. the new folder used in this tutorial is newupdatefolder located in drive d. you can change the name and location to anywhere you like. - Instructions to delete Windows.old folder on Windows 7/8 / 8.1?
 usually after you reinstall windows without deleting the old partition, windows 7/8 / 8.1 will appear a new folder in drive c with the name windows.old. what is that? that is the folder containing all the system files of the old windows version, when not deleted, the system will automatically collect all in one folder and name it windows.old.
usually after you reinstall windows without deleting the old partition, windows 7/8 / 8.1 will appear a new folder in drive c with the name windows.old. what is that? that is the folder containing all the system files of the old windows version, when not deleted, the system will automatically collect all in one folder and name it windows.old. - 7 small tips with folders in Windows
 as we all know, every folder on windows is used to store and manage many different data. today, we will share with you 7 small tricks to use those folders more effectively, not simply copying or deleting data in it. please consult.
as we all know, every folder on windows is used to store and manage many different data. today, we will share with you 7 small tricks to use those folders more effectively, not simply copying or deleting data in it. please consult. - How to Zip Folder on Windows
 this wikihow teaches you how to create a zip file from a folder using either the built-in windows zip tool or a third-party app like winzip. navigate to the folder you want to zip. no need to open the folder, just bring it onto the screen....
this wikihow teaches you how to create a zip file from a folder using either the built-in windows zip tool or a third-party app like winzip. navigate to the folder you want to zip. no need to open the folder, just bring it onto the screen.... - Steps to turn off Folder Options on Windows 10
 folder options on windows 10 is used to change the files and folders currently on the computer, customize the interface to your liking and some other functions. the following article will guide you to turn off folder options on windows 10.
folder options on windows 10 is used to change the files and folders currently on the computer, customize the interface to your liking and some other functions. the following article will guide you to turn off folder options on windows 10. - Tips to change the default name of the newly created folder on Windows 10
 when you create a new folder in windows 10, the folder name will automatically be 'new folder'.
when you create a new folder in windows 10, the folder name will automatically be 'new folder'. - How to Set Password for Folder and File in Windows
 you have some important documents in an important folder or file that you don't want others to see. the following article will show you how to encrypt or create a password to protect a folder or file to ensure that no one will be able to open it but you and the recipient.
you have some important documents in an important folder or file that you don't want others to see. the following article will show you how to encrypt or create a password to protect a folder or file to ensure that no one will be able to open it but you and the recipient. - How to change the default name 'New Folder' of a newly created folder in Windows 10
 by default, when you create a new folder in windows 10, that folder is automatically named 'new folder'.
by default, when you create a new folder in windows 10, that folder is automatically named 'new folder'. - How to Add an Archive Folder in Windows 11
 recent windows updates allow adding or removing repositories, integrating version control, providing version control details directly in file explorer.
recent windows updates allow adding or removing repositories, integrating version control, providing version control details directly in file explorer. - What is WinSxS? How to clean the WinSxS folder on Windows 10
 the winsxs folder contains system repositories and is an important part of the windows environment. over time, this folder keeps expanding without any limit and can take up a lot of unnecessary space on the hard drive.
the winsxs folder contains system repositories and is an important part of the windows environment. over time, this folder keeps expanding without any limit and can take up a lot of unnecessary space on the hard drive.










 Here's how to uninstall Windows 10 to return to using Windows 7 or 8.1
Here's how to uninstall Windows 10 to return to using Windows 7 or 8.1 How to fix Pin to Start error on Windows 10
How to fix Pin to Start error on Windows 10 Instructions for scheduling a Windows 10 computer shutdown
Instructions for scheduling a Windows 10 computer shutdown This is how to check your Windows 10 is Win copyright or not?
This is how to check your Windows 10 is Win copyright or not? Instructions to remove the All apps option on Windows 10 Start Menu
Instructions to remove the All apps option on Windows 10 Start Menu Here's how to make the File Explorer Windows 10 interface look like File Explorer Windows 7
Here's how to make the File Explorer Windows 10 interface look like File Explorer Windows 7