Change the setting mode when you press the Power button on the computer
Usually when you press the power button, the computer will go to sleep or turn off. However, you can change the mode so that when you press the Power button, the computer will switch the mode as you desire.
To accomplish this, you refer to the article below. The article shows how to change the mode that is set when pressing the Power button on the computer.
Step 1: Select Start -> Control Panel to open the Control Panel .
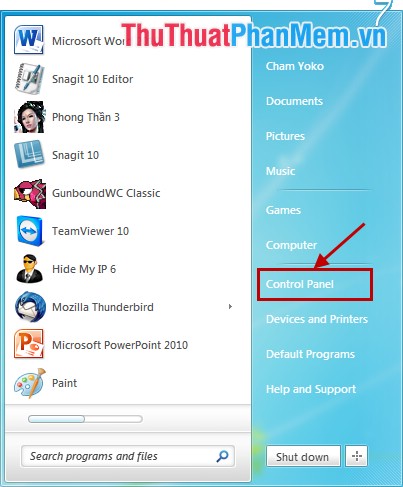
Step 2: In the View by you select Large icons then you select Power Options .

Step 3: In the Power Options window, select Choose what closing the lid does on the left.

Step 4: In the System Settings window in the mode press the Power button (When I press the power button).
You choose other options as you like, there are 4 options:
- Do nothing: No use.
- Sleep: Turn off the screen.
- Hibernate: Hibernation .
- Shut down: Shut down .
If the computer uses a battery, then you choose the On battery side , use the battery charger, then you choose the side Plugged in .
After selecting the mode when the Power button is pressed, click Save changes to change the settings.

So you changed the mode is set when pressing the Power button on the computer. Good luck!
You should read it
- Change the Power button function on Windows 7
- Why the habit of long-pressing the power button to turn off the computer can damage the system
- How to Turn On a Mac Computer
- Change Power button function on Windows 7 devices
- Computer stuck on shift button, power button, ctrl - Quick fix in 7 ways
- Pressing F5 or Refresh continuously does not make your computer run faster, people are misunderstanding Windows
- Instructions on how to turn off and turn on the power of iPhone X
- How much power is the PC consuming?
May be interested
- Instructions on how to turn off and turn on the power of iPhone X
 on iphone x, once click the side button (power button), you can lock or open the device screen, press twice to open apple pay and when holding this button, iphone will activate siri virtual assistant. so how to power off iphone x? follow the article below to see how to do it!
on iphone x, once click the side button (power button), you can lock or open the device screen, press twice to open apple pay and when holding this button, iphone will activate siri virtual assistant. so how to power off iphone x? follow the article below to see how to do it! - How much power is the PC consuming?
 as people become more aware of the impact people have on the environment, one issue to consider is how much power your computer is using. you may be interested in how much it will cost you.
as people become more aware of the impact people have on the environment, one issue to consider is how much power your computer is using. you may be interested in how much it will cost you. - If you ignore this microwave button, you need to think again.
 this little button is the secret to getting perfect doneness, texture, and flavor from your microwave every time, so if you're ignoring your microwave's power button, think again.
this little button is the secret to getting perfect doneness, texture, and flavor from your microwave every time, so if you're ignoring your microwave's power button, think again. - What is Low Power Mode on iPhone?
 on the iphone, many times you see a message asking if you want to turn on low power mode when the phone battery drops below 20%. in the article below, i will explain more about the functionality of this low power mode.
on the iphone, many times you see a message asking if you want to turn on low power mode when the phone battery drops below 20%. in the article below, i will explain more about the functionality of this low power mode. - How to troubleshoot problems with Sleep mode in Windows 10
 setting your pc to sleep mode is a great way to save power and still be able to continue using your computer when you want. but what should you do if your pc 'wakes up' or enters the sleep mode automatically?
setting your pc to sleep mode is a great way to save power and still be able to continue using your computer when you want. but what should you do if your pc 'wakes up' or enters the sleep mode automatically? - How to remove the power button at the Windows login screen
 the power button at the windows 10 login screen can be turned on or off easily.
the power button at the windows 10 login screen can be turned on or off easily. - How to turn on / off Xiaomi (no need power button and have power button)
 instructions for turning off and opening xiaomi phones in different ways such as: using the power button - using the shortcut - with the screen without using the power button
instructions for turning off and opening xiaomi phones in different ways such as: using the power button - using the shortcut - with the screen without using the power button - How to change the power button Samsung Galaxy Note 10, Galaxy S20
 on samsung galaxy note 10 or galaxy s20 there is the option to change the power key to another task for user convenience.
on samsung galaxy note 10 or galaxy s20 there is the option to change the power key to another task for user convenience. - How to Set the Time on One‐Buttoned LED Watches
 one-button led watches are super useful and simple to use. press the button once to display the time, and then press and hold the button for 3 seconds to select the right hour and minutes. you can even set the date by doing the same thing....
one-button led watches are super useful and simple to use. press the button once to display the time, and then press and hold the button for 3 seconds to select the right hour and minutes. you can even set the date by doing the same thing.... - How to Boot into Safe Mode on Mac OS X or Windows
 to enter safe mode on your mac computer, press and hold the shift key as it boots up. in windows 10 and windows 8, you can hold shift and click restart to open the troubleshooting menu and select safe mode. for windows 7 and earlier, press...
to enter safe mode on your mac computer, press and hold the shift key as it boots up. in windows 10 and windows 8, you can hold shift and click restart to open the troubleshooting menu and select safe mode. for windows 7 and earlier, press...










 How to delete files immediately after compressing with Winrar
How to delete files immediately after compressing with Winrar How to remove software and programs on Windows 7
How to remove software and programs on Windows 7 Remove the software with Geek Uninstaller - Uninstall software thoroughly
Remove the software with Geek Uninstaller - Uninstall software thoroughly Instructions on how to create shortcuts to open applications and folders in Windows
Instructions on how to create shortcuts to open applications and folders in Windows Fix the error that the host file cannot be saved on Windows 7, 8, 10 - How to fix the hosts file
Fix the error that the host file cannot be saved on Windows 7, 8, 10 - How to fix the hosts file Turn off unnecessary programs to speed up Windows startup
Turn off unnecessary programs to speed up Windows startup