How to fix Full Disk error 100% on Windows 10 effectively
Many of you use Windows 10 or encounter a full disk error, this is a very annoying error because it will make your computer sometimes freeze, lag causing us to do nothing. This error has many causes that can be caused by software or hard drive and mainly by HDD, those who use SSD will not have this error. However, if you are using a HDD, you can perform the following methods to fix this annoying full disk error, please refer.
1. Disable the Superfetch service
The Superfectch service is one of the causes of the Full Disk error, so we need to turn it off.
Step 1: You press Windows + R to open the Run dialog box, then type Services.msc and press Enter
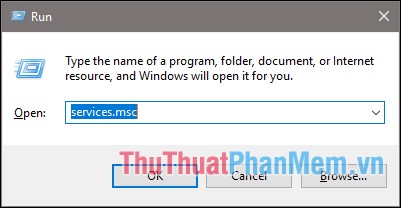
Step 2 : Services window pops up looking for and double-click on Superfetch service

Step 3 : A new window appears, select Disabled then click Stop and click OK .

In addition to the Superfetch service, you can disable the Windows Search service to fix full disk errors.
2. Set additional virtual RAM for the computer
Step 1 : You open the search function enter keywords performance then select Adjust the appearance and performance of windows.

Step 2 : In the Performance Options window, select the Advanced tab and then select Change .
In the Virtual Memory window, uncheck Automatically manage paging file size for all drives.
Next, select Custom size and then enter the virtual RAM capacity in the Initial size box (You enter the capacity in the Recommended size.
Finally click Set and click OK is done.

After setting up the virtual Ram, reboot your computer to see if it has run out of full disk.
3. Run the automatic troubleshooting Troubleshooting
Step 1 : Go to Control Panel and look for Troubleshooting , next click on System and Security.

Step 2 : Select System Maintenance then click Next and select Try troubleshooting as an administrator.
Then wait for your computer to scan for a while and click Close to finish.

4. Turn off background applications
Step 1 : Open the Start menu and select Settings

Step 2 : You select the Privacy section

Step 3 : You select the Background apps section then turn off Let apps run in the background (Switch from On to Off). So we have successfully turned off applications that run in the background.

5. Upgrade to SSD
If all of the above methods do not work, you should consider upgrading the hard drive from HDD to SSD. Ensure this way the Full disk error will run out of 100%, in addition, when upgrading the SSD, your computer will operate extremely fast because the access speed of the SSD is very fast.

Above are some of the most effective methods to fix full disk error on windows 10, hopefully through this article you will fix the full disk error for your computer. Good luck!
You should read it
- 12 steps to fix Full Disk error 100% on Windows 10
- Instructions on 3 ways to fix Full Disk error 100% on Windows most effectively
- How to create disk full BAT file repair Windows 10
- Instructions for fixing 100% Full Disk error on Windows 10
- Fix Full Disk error 100%, 99% on Windows
- Everything you need to know about The disk is full error in Excel
- Full Disk Windows 10 Error - Cause and simple fix
- Instructions to successfully fix full disk error in Windows 10
May be interested
- How to fix Full Disk 100% error on Windows 10
 full disk is a nightmare for many people using windows 10. it causes the computer to hang and freeze. so how to fix full disk error?
full disk is a nightmare for many people using windows 10. it causes the computer to hang and freeze. so how to fix full disk error? - How to fix Scratch disk in Photoshop on Windows 10
 if you've used adobe photoshop on a windows 10 computer, you've probably encountered a scratch disk error at least a few times. this error can make you uncomfortable and negatively affect the workflow.
if you've used adobe photoshop on a windows 10 computer, you've probably encountered a scratch disk error at least a few times. this error can make you uncomfortable and negatively affect the workflow. - How to fix 100% disk error on Windows 10 Creator Updates
 windows 10 os version creator updates upgrade with many new features, such as reading ebook documents right on edge browser, scheduling off or opening wifi, ... however, the process of installing and upgrading windows 10 creator updates encountered a full disk error which resulted in slow configuration of low-end machines.
windows 10 os version creator updates upgrade with many new features, such as reading ebook documents right on edge browser, scheduling off or opening wifi, ... however, the process of installing and upgrading windows 10 creator updates encountered a full disk error which resulted in slow configuration of low-end machines. - 9 Ways to Fix 100% Full Disk Error on Windows 10, 8.1, 7
 you feel frustrated because you cannot fix the full disk 100% error. let's refer to and try to apply these 9 ways to fix this error with hoang ha pc.
you feel frustrated because you cannot fix the full disk 100% error. let's refer to and try to apply these 9 ways to fix this error with hoang ha pc. - What is 100% disk error? How to fix this error
 what is 100% disk error? how to fix this error if your computer is experiencing a full disk error, it leads to the computer hanging, flickering and jerking, affecting the work of the computer.
what is 100% disk error? how to fix this error if your computer is experiencing a full disk error, it leads to the computer hanging, flickering and jerking, affecting the work of the computer. - How to fix 'Scratch Disks Are Full' error in Photoshop
 if your hard drive is full for whatever reason, the sensible approach is to delete some files. in fact, photoshop will often show the scratch disks are full error, before the hard drive is at 100% capacity.
if your hard drive is full for whatever reason, the sensible approach is to delete some files. in fact, photoshop will often show the scratch disks are full error, before the hard drive is at 100% capacity. - How to fix the Disk I / O error in Windows
 how long have you taken offline backups of your important files? do you regularly check those backups? some people perform these backup checks by connecting an external drive to the computer and an i / o device error occurs. this article will show you how to fix disk i / o errors.
how long have you taken offline backups of your important files? do you regularly check those backups? some people perform these backup checks by connecting an external drive to the computer and an i / o device error occurs. this article will show you how to fix disk i / o errors. - Error missing Disk Cleanup on Windows 10/8/7, this is a fix
 in some cases, disk cleanup is missing on the drive properties dialog box on windwows 10/8/7. the cause of this error is probably because the registry has been corrupted. to fix this error, please refer to the following article of network administrator.
in some cases, disk cleanup is missing on the drive properties dialog box on windwows 10/8/7. the cause of this error is probably because the registry has been corrupted. to fix this error, please refer to the following article of network administrator. - Fix the error 'Windows Cannot Be Installed to a Disk'
 when installing windows operating system, you may receive many types of 'windows cannot be installed to this disk' errors. today's article will introduce 6 types of windows installation errors as well as corresponding solutions.
when installing windows operating system, you may receive many types of 'windows cannot be installed to this disk' errors. today's article will introduce 6 types of windows installation errors as well as corresponding solutions. - What is a disk signature? Fix disk signature conflict error
 a disk signature is a unique, defined number of a hard drive or data storage device, stored as part of the master boot record (mbr).
a disk signature is a unique, defined number of a hard drive or data storage device, stored as part of the master boot record (mbr).










 How to view the LAN and WAN IP addresses of computers on Windows 7, 8,10
How to view the LAN and WAN IP addresses of computers on Windows 7, 8,10 Create Sticky Note - Notes on the Windows 10 Desktop
Create Sticky Note - Notes on the Windows 10 Desktop How to back up and restore drivers in Windows 10, backup and restore drivers in Windows 10
How to back up and restore drivers in Windows 10, backup and restore drivers in Windows 10 Activate the Administrator account on Windows 7,8,10
Activate the Administrator account on Windows 7,8,10 How to delete Windows.old folder on Windows 10 to free up hard drive space
How to delete Windows.old folder on Windows 10 to free up hard drive space How to find files and files on your computer fast and effective
How to find files and files on your computer fast and effective