First aid for 'frozen' mailbox
Suddenly a beautiful day, you cannot access your e-mail box with Microsoft Outlook utility, or if possible, the task of downloading mail content from the service server continuously "breaks the burden" between each line when you try to retry this task by repeatedly clicking Send / Receive button on the menu bar. Stay calm, most likely your mailbox is blocked because someone accidentally sent you an email (or many) with too many attachments. Typically, most email services support a maximum capacity of 10MB for a mailbox.
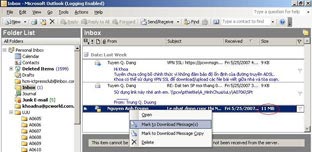 First aid for 'frozen' mailbox Picture 1 In fact, the entire email sent to your account is arranged in a queue on the service server and they will be downloaded by the Outlook utility on the "first - come first" principle. (FIFO - First In First Out). If unfortunately, the email that caused the congestion is in the first place, you don't know how many more messages are left behind and it will be troublesome if those are important e-mails. You need to answer immediately to customers, partners or leaders.
First aid for 'frozen' mailbox Picture 1 In fact, the entire email sent to your account is arranged in a queue on the service server and they will be downloaded by the Outlook utility on the "first - come first" principle. (FIFO - First In First Out). If unfortunately, the email that caused the congestion is in the first place, you don't know how many more messages are left behind and it will be troublesome if those are important e-mails. You need to answer immediately to customers, partners or leaders.
There is a fairly simple solution to "resolve" this situation. Do not ask Outlook to download the entire contents of the e-mail from the service server, instead requesting to download only the header. (header) of each letter. Click the down arrow button at the edge of the Send / Receive button, a submenu will appear, select the mailbox account to access and select Download Inbox Headers. Immediately, the entire list of existing mail on the server will appear, along with information about the size of the attachment. At this point, the messages are still stored on the service server and your next job is to place the corresponding "code" for each message.
To download a message, right-click on the message header, select Mark to download Message (s) or Delete to delete the message (Figure 1). Repeat the marking with the remaining messages. Then, do the same thing as when downloading the mail header, but this time choose Process Marked Headers. In this way, Outlook will be specifically instructed to perform the task of downloading which messages and delete them directly on the service server which messages are based on the bookmark that the user has posted on each email.
Watch out for Outlook
 First aid for 'frozen' mailbox Picture 2 You are complained by the customer why not reply to the email they sent you in the past week, or did not receive an email from a colleague who is working at another branch office even if two people This is all confirmed to send mail. Find them in the spam box (Junk Email).
First aid for 'frozen' mailbox Picture 2 You are complained by the customer why not reply to the email they sent you in the past week, or did not receive an email from a colleague who is working at another branch office even if two people This is all confirmed to send mail. Find them in the spam box (Junk Email).
Prior to the spam problem, Microsoft provided Outlook with Junk Email feature to minimize the "uninvited" e-mail messages coming into your main mailbox. However, there are also many cases, Junk Email identifies the wrong email messages of friends, customers, relatives are spam and immediately "throw" them in Junk Email mailbox. If you don't mind reading and deleting spam every day, turn it off: in Outlook, choose Tools, Options, in the Preferences tab, click Junk Email, on the Options tab, check the No Automatic Filtering option and click OK to connect. end.
In parallel with that situation, you can "compromise" with Outlook by creating a list of Safe Sender email addresses (Safe Sender). In Outlook, select Tools, Options, in the Preference tab, select Junk Email. Next, in Safe Senders tab, check 2 options at the bottom of the Also trust e-mail dialog box from My Contacts and Automatically add people to the Safe Senders List. In this way, Outlook will see the email addresses in your Contacts contacts and the email addresses you send are safe addresses (not the spam distribution address). . Alternatively, you can add other email addresses to the Safe Senders list (Figure 2).
It should be noted that you should regularly check your Junk Email mailbox because Outlook's "filter" feature is likely to continue to identify incorrect e-mail messages that are not in the list. Safe Sender, as well as accidentally having certain properties similar to the spam identification feature of Junk Email.
Song Dang
You should read it
- Instructions on how to Recall, recover mail sent in MS Outlook
- What is Outlook Mail? How to register and use Outlook mail for beginners
- Move daily email to a folder in Outlook
- How to recover sent mail, Recall mail in Outlook
- How to block an email address on Outlook
- How to Convert DBX to PST
- Instructions for sending free SMS via Outlook
- How to Set Up Apple Mail
- Mail and outlook: Which email application is right for you on Windows 10?
- Set Outlook as the default email for Mac computers
- Make email management of email notifications using Outlook Express
- Microsoft will encrypt email, preventing mail forwarding in Outlook






 How to fix frozen taskbar effectively
How to fix frozen taskbar effectively Download Frozen wallpapers for computers, phones
Download Frozen wallpapers for computers, phones Debug Mailbox Manager policy application
Debug Mailbox Manager policy application Mailbox Exchange 2007 SP1 management features
Mailbox Exchange 2007 SP1 management features Managing Resource Mailboxes in Exchange Server 2007 (Part 1)
Managing Resource Mailboxes in Exchange Server 2007 (Part 1) How to add a shared mailbox in Outlook
How to add a shared mailbox in Outlook