How to add a shared mailbox in Outlook
Shared mailboxes in Outlook will allow everyone to interact together, view content and share work more conveniently. Only those who are granted access to this shared mailbox on Outlook can read and use mail. Below are instructions for adding a shared mailbox in Outlook.
How to add a shared mailbox in legacy Outlook
Step 1:
We click on File then select Account Settings and click on Account Settings below.
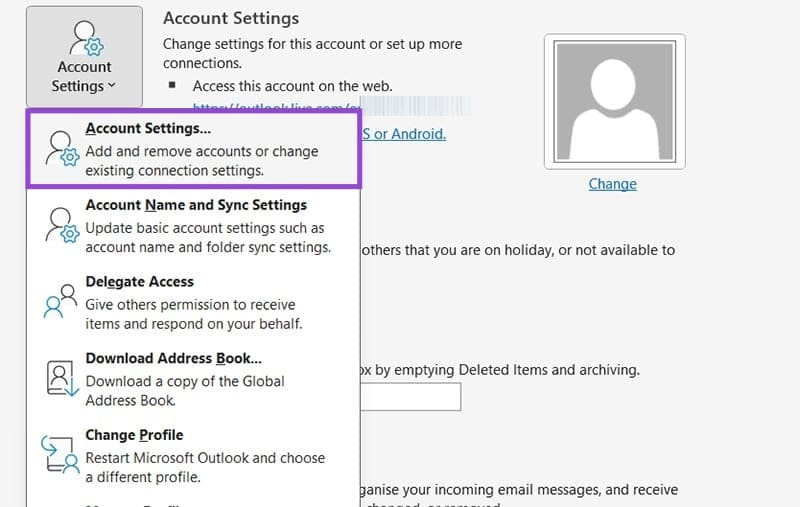
Step 2:
In the new interface, users click on your email and then click Change at the top.
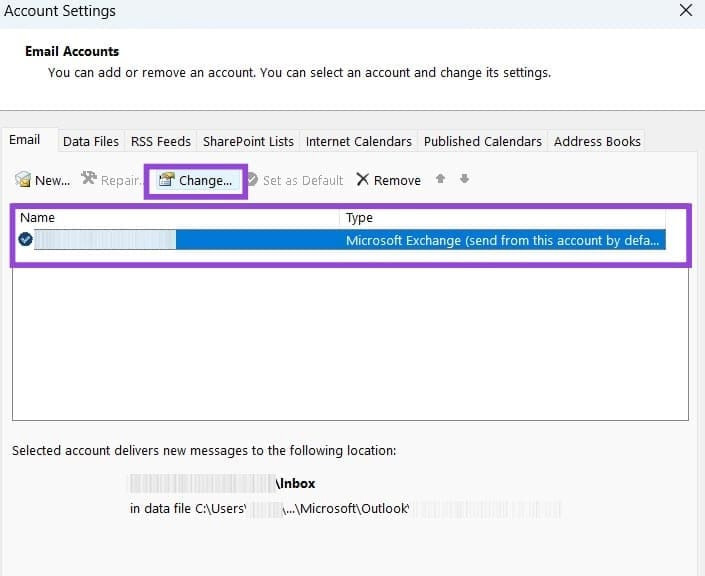
Click More Settings to expand the settings and select the Advance tab to see advanced settings.

Step 3:
Now the user clicks Add and names the new shared email folder , clicks Ok to save. Return to the inbox interface and we will see the created shared mailbox. Note, the administrator must add you to that shared mailbox and you can access the mailbox.

How to Add a Shared Mailbox in Outlook 365
Step 1:
We click on Mail then find our email account in the folder list on the left. Right-click on the email and select Add shared folder or mailbox.
Step 2:
Enter a name for the shared folder and agree to add it. Then go back to the Mail interface and tap on the Shared with me folder.
You should read it
- Configure shared mailbox in Exchange 2010
- Discover 6 features of Outlook mail
- Add new, delete, edit Outlook Email Alias like?
- How to Convert DBX to PST
- How to create rules (Rules) in Outlook
- 5 methods of merging PST files of Microsoft Outlook
- 4 ways to manage email effectively
- Access and use shared email addresses - Part 2
May be interested
- Debug Mailbox Manager policy application
 in this article, i will show you how to use ldp to determine which mailbox manager policy is being applied to a user's mailbox. i had to do this when i found that a wrong mailbox manager policy was being used.
in this article, i will show you how to use ldp to determine which mailbox manager policy is being applied to a user's mailbox. i had to do this when i found that a wrong mailbox manager policy was being used. - Mailbox Exchange 2007 SP1 management features
 one of the biggest frustrations with the exchange server 2007 rtm version is the lack of ability to export the mailbox to a personal folder file (.pst) with the export-mailbox cmdlet. although the microsoft exchange server 2003 mailbox merge wizard (exmerge) tool allows us to extract data from an exchange 2007 mailbox to a pst file, this scenario is still not checked.
one of the biggest frustrations with the exchange server 2007 rtm version is the lack of ability to export the mailbox to a personal folder file (.pst) with the export-mailbox cmdlet. although the microsoft exchange server 2003 mailbox merge wizard (exmerge) tool allows us to extract data from an exchange 2007 mailbox to a pst file, this scenario is still not checked. - 10 ways to manage Inbox in Outlook 2010
 here are some of the most practical ways to use outlook 2010 features to regain control of your mailbox.
here are some of the most practical ways to use outlook 2010 features to regain control of your mailbox. - 7 Outlook.com tricks you may not know yet
 until now, everyone must be familiar with the email address @ outlook.com. it has been a part of microsoft since 2013. of course, users with outlook addresses can use the desktop email application to read the message, but the main way to access the service is through the outlook web application. . here are seven hidden outlook.com features that you might not know.
until now, everyone must be familiar with the email address @ outlook.com. it has been a part of microsoft since 2013. of course, users with outlook addresses can use the desktop email application to read the message, but the main way to access the service is through the outlook web application. . here are seven hidden outlook.com features that you might not know. - Automatically identify and delete spam emails in Outlook with Spam Reader
 are you tired of receiving too much spam in your mailbox every day? are measures actually used to help users avoid complexities? outlook filters intrinsic spam available on the system are not able to categorize emails as spam, so it does not really meet the needs of users ...
are you tired of receiving too much spam in your mailbox every day? are measures actually used to help users avoid complexities? outlook filters intrinsic spam available on the system are not able to categorize emails as spam, so it does not really meet the needs of users ... - Error cannot open Outlook, this is a fix
 during the use of outlook, users often encounter a number of errors. the most basic error is that it cannot open outlook: cannot start microsoft outlook. không mở được outlook outlook. thiết lập của các gói không thể mở lỗi hành động
during the use of outlook, users often encounter a number of errors. the most basic error is that it cannot open outlook: cannot start microsoft outlook. không mở được outlook outlook. thiết lập của các gói không thể mở lỗi hành động - Managing Resource Mailboxes in Exchange Server 2007 (Part 1)
 in this article, i will show you how to create a resource mailbox using exchange management console or exchange management shell. we will see the differences between the resource mailbox in relation to the regular mailbox, how to switch from a regular mailbox
in this article, i will show you how to create a resource mailbox using exchange management console or exchange management shell. we will see the differences between the resource mailbox in relation to the regular mailbox, how to switch from a regular mailbox - Microsoft Outlook acceleration tips
 one of the habits of outlook users is storing too many emails. although emails you don't use, don't open them, outlook still loads these emails. this is the reason why outlook is slow.
one of the habits of outlook users is storing too many emails. although emails you don't use, don't open them, outlook still loads these emails. this is the reason why outlook is slow. - One more way to fix a crashed Outlook, no response or inactivity
 if outlook on your windows 10/8/7 computer fails, it will not respond (not responding) or hang. here are some solutions to fix these errors.
if outlook on your windows 10/8/7 computer fails, it will not respond (not responding) or hang. here are some solutions to fix these errors. - First aid for 'frozen' mailbox
 suddenly a beautiful day, you cannot access your email box with microsoft outlook utility, or if it is possible, the task of downloading mail content from the service server is constantly 'broken' between each line. when you try to retry the task n & agrav
suddenly a beautiful day, you cannot access your email box with microsoft outlook utility, or if it is possible, the task of downloading mail content from the service server is constantly 'broken' between each line. when you try to retry the task n & agrav










 8 Plex Plugins You Need to Have
8 Plex Plugins You Need to Have 4 ways to edit smiles in portrait photos on Photoshop
4 ways to edit smiles in portrait photos on Photoshop Emupedia: How to play Windows 95, 98 games without emulator software
Emupedia: How to play Windows 95, 98 games without emulator software How to see someone else's location on Google Maps
How to see someone else's location on Google Maps How to sign out of your Google account on another device
How to sign out of your Google account on another device How to block calls and voice messages on Telegram
How to block calls and voice messages on Telegram