Explore * .docx file in Windows 7
TipsMake.com - Everyday we often work with many text files, mostly Word. But one interesting thing still exists in the * .docx format of Microsoft Office and Open Office that many people know: it is not really a single file. There is also an XML file and some other components to create a complete Word file. We can completely 'discover' the inside manually, similar to the * .zip file. In fact, this process is very useful, because we can restore data from * .docx file, extract audio file and image .
First, look for any * .docx file on your computer:
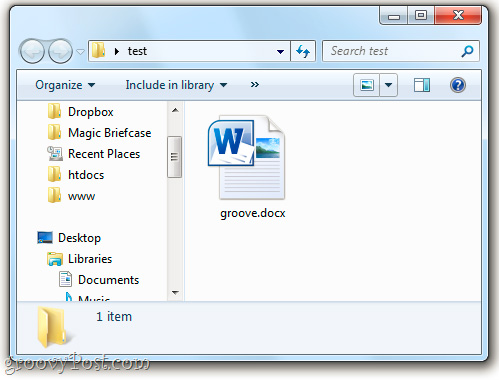 Explore * .docx file in Windows 7 Picture 1
Explore * .docx file in Windows 7 Picture 1
Right-click and select Rename :
 Explore * .docx file in Windows 7 Picture 2
Explore * .docx file in Windows 7 Picture 2
Add .zip to the back and press Enter :
 Explore * .docx file in Windows 7 Picture 3
Explore * .docx file in Windows 7 Picture 3
When Windows displays the bulletin board as shown below, you select Yes:
Nếu bạn thay đổi một tập tin tên tập tin, tập tin có thể thì không có Bạn có chắc muốn thay đổi nó?
 Explore * .docx file in Windows 7 Picture 4
Explore * .docx file in Windows 7 Picture 4
Meanwhile, the file's icon will change to a compressed file. Double click to open:
 Explore * .docx file in Windows 7 Picture 5
Explore * .docx file in Windows 7 Picture 5
Inside, we will see the whole 'interior' of that * .docx file, there are several folders like _rels, docProps and word. If you want to correct any * .xml file, you must extract a certain folder, such as Desktop:
 Explore * .docx file in Windows 7 Picture 6
Explore * .docx file in Windows 7 Picture 6
Then, use a certain text editing program like Notepad to start editing:
 Explore * .docx file in Windows 7 Picture 7
Explore * .docx file in Windows 7 Picture 7
After finishing, drag and drop back to the original folder:
 Explore * .docx file in Windows 7 Picture 8
Explore * .docx file in Windows 7 Picture 8
When Windows displays the following warning information, select Copy and Replace:
 Explore * .docx file in Windows 7 Picture 9
Explore * .docx file in Windows 7 Picture 9
And change the name back to the original one (delete the .zip section):
 Explore * .docx file in Windows 7 Picture 10
Explore * .docx file in Windows 7 Picture 10
Good luck!
You should read it
- How to open the docx file on Mac OS X does not install Microsoft Office
- How to Open a .DOCX File
- What is Docx file? How to open Docx file?
- Trick to convert docx tail to quick doc
- Instructions to convert doc doc to docx
- How to Convert Docx Files to Doc
- Word 2013 Complete Guide (Part 7): Text printing operations
- Word 2016 Complete Guide (Part 3): Get familiar with basic text manipulation
- Use Field Codes to create word counters in Word 2010
- Explain basic formats in Microsoft Office
- Some tips for printing text in MS Word
- Tips for mastering Microsoft Word 2007
May be interested

Share PowerPoint 2010 presentation files over the Internet

Use Pivot Table in the Google Docs Spreadsheet

Instructions to remove background images with PowerPoint 2010

Data synchronization between platforms and devices

Capture and edit screen images with MS Word 2010

Create 5 virtual accounts from a primary account in Hotmail






 What is Docx file? How to open Docx file?
What is Docx file? How to open Docx file? Difference between Doc and Docx, compare Doc vs Docx
Difference between Doc and Docx, compare Doc vs Docx How to Open a .DOCX File
How to Open a .DOCX File How to Convert a Doc File to a Docx File
How to Convert a Doc File to a Docx File How to Convert Docx Files to Doc
How to Convert Docx Files to Doc Convert OpenOffice ODT text format into Microsoft Word DOC
Convert OpenOffice ODT text format into Microsoft Word DOC