Instructions to remove background images with PowerPoint 2010
TipsMake.com - In the previous posts, we have presented some basic methods to remove background images in photos with Adobe Photoshop program , but besides, you have tried to think about how to work on with PowerPoint 2010 yet? Please continue to refer to the lower part of the article.
To perform the test, we can open an existing PowerPoint file or create a new one, then insert the image via the Insert menu > Picture> Insert Picture from File:
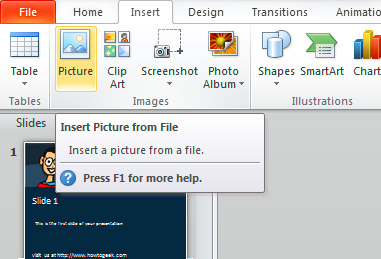
Then, open the Format Picture tab and click Remove Background:
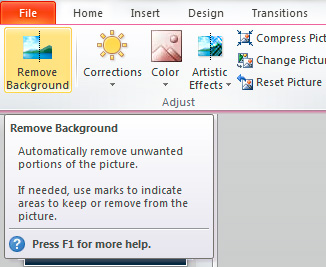
One thing to note is that PowerPoint does a pretty good job depending on the different color areas in the image, defining the background and covering it with purple:
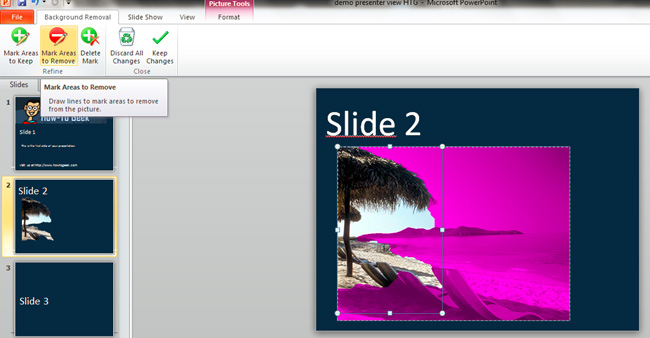
If you need a little more customization, use Mark Areas to Remove and select the rest you need to process in the image:

Once completed, click Keep changes and the entire selection will be deleted:

Then, if you want, you can also select and insert another background image:

Quite simple and easy, with just a few basic steps we have finished the job. Of course, this process can only be used with less textured images and not too complicated. Good luck!
You should read it
- 10 support utilities for Office 2007 and 2010
- Create Label in Word 2010
- Learn about Section in Microsoft Word 2010
- Improve functions in Outlook 2010 with Mail Mining
- Share PowerPoint 2010 presentation files over the Internet
- How to use Photoshop CS5 - Part 25: Remove automatic background images with Photoshop Action
- How to blur the background image in PowerPoint
- Instructions for inserting background images into SVG images in PowerPoint
May be interested
- How to remove photo background online simply and quickly
 removing the background is an important step in photo editing, making it easy to combine images with other backgrounds. if you are not familiar with photoshop, you can use online tools like remove.bg to quickly remove the background of an image without requiring specialized skills.
removing the background is an important step in photo editing, making it easy to combine images with other backgrounds. if you are not familiar with photoshop, you can use online tools like remove.bg to quickly remove the background of an image without requiring specialized skills. - How to use Remove Object & Background to remove photo background
 the remove object & background application on the phone will remove the image background, remove the complex image background so that you can pair the subject into any background you like.
the remove object & background application on the phone will remove the image background, remove the complex image background so that you can pair the subject into any background you like. - How to insert background into PowerPoint
 insert background into powepoint as background to make your slide more vivid, more beautiful. let's follow the following article of tipsmake to learn how to insert background into powerpoint.
insert background into powepoint as background to make your slide more vivid, more beautiful. let's follow the following article of tipsmake to learn how to insert background into powerpoint. - Instructions for separating photo backgrounds and creating stickers right in TikTok
 tiktok has just updated a tool to create stickers from images, removing the background directly from photos to convert them into stickers.
tiktok has just updated a tool to create stickers from images, removing the background directly from photos to convert them into stickers. - Set background color in PowerPoint
 introduce how to apply a background color in powerpoint. step 1: go to the design - variants -background styles tab - select one of the built-in colors: step 2: if you want to choose other color schemes - click format background.
introduce how to apply a background color in powerpoint. step 1: go to the design - variants -background styles tab - select one of the built-in colors: step 2: if you want to choose other color schemes - click format background. - How to insert a picture below another picture in PowerPoint
 placing images below other images in powerpoint helps users create more beautiful slide layouts, with images displayed in a more sequential and artistic way.
placing images below other images in powerpoint helps users create more beautiful slide layouts, with images displayed in a more sequential and artistic way. - How to insert backgrounds into PowerPoint
 backgrounds in powerpoint are essential and important for you to have a standard slide.
backgrounds in powerpoint are essential and important for you to have a standard slide. - How to create PowePoint color schemes
 powerpoint has a set of slides for you to use or we can create color effects to apply to powerpoint slides.
powerpoint has a set of slides for you to use or we can create color effects to apply to powerpoint slides. - Background in CSS
 css background properties are used to define background effects for elements.
css background properties are used to define background effects for elements. - Beautiful and professional PowerPoint backgrounds
 beautiful and professional powerpoint backgrounds. in order for our powerpoint presentation to be impressive, the preparation and selection of background images to suit and fit the content to present is quite important. choosing a good background image and matching the context of the presentation will help your presentation attract attention
beautiful and professional powerpoint backgrounds. in order for our powerpoint presentation to be impressive, the preparation and selection of background images to suit and fit the content to present is quite important. choosing a good background image and matching the context of the presentation will help your presentation attract attention










 Data synchronization between platforms and devices
Data synchronization between platforms and devices Capture and edit screen images with MS Word 2010
Capture and edit screen images with MS Word 2010 Create 5 virtual accounts from a primary account in Hotmail
Create 5 virtual accounts from a primary account in Hotmail Google Docs adds many new formats
Google Docs adds many new formats 21 tips for Google Docs product suite
21 tips for Google Docs product suite Discover the Microsoft Office suite for individuals
Discover the Microsoft Office suite for individuals