How to Open a .DOCX File
Method 1 of 3:
Using Microsoft Word Online on a Computer
-
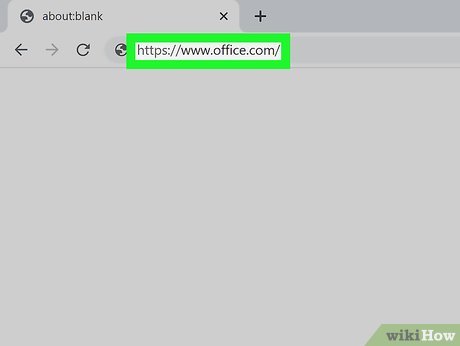 Go to https://www.office.com in a web browser. If you don't have a recent version of Microsoft Office installed on your computer, Microsoft recommends using the free Word Online app or Word Mobile to open and edit documents.[1]
Go to https://www.office.com in a web browser. If you don't have a recent version of Microsoft Office installed on your computer, Microsoft recommends using the free Word Online app or Word Mobile to open and edit documents.[1] -
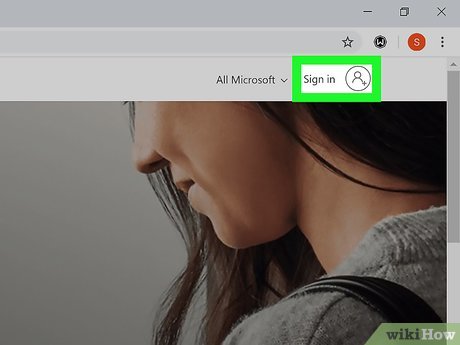 Log in with your Microsoft account. If you don't already have a Microsoft account, you can create one at https://www.microsoft.com/en-us/account by clicking Create a Microsoft account.
Log in with your Microsoft account. If you don't already have a Microsoft account, you can create one at https://www.microsoft.com/en-us/account by clicking Create a Microsoft account.- If you have an email address that ends with @outlook.com, @live.com, or @hotmail.com, you can use your login information for that address to sign in.
-
 Click the Word icon. It's the blue sheet of paper with a "W" on its left edge. You'll see it in the row of icons near the top of the page.
Click the Word icon. It's the blue sheet of paper with a "W" on its left edge. You'll see it in the row of icons near the top of the page. -
 Click Upload and open. It's under "More templates" in the top-right area of the page.
Click Upload and open. It's under "More templates" in the top-right area of the page. -
 Select the .DOCX file and click Open. This uploads the .DOCX file and displays it in the free version of Microsoft Word.
Select the .DOCX file and click Open. This uploads the .DOCX file and displays it in the free version of Microsoft Word.- In addition to viewing the document, you can also use Office Online to edit it. To save the edited version to your computer when you're finished, click the File menu at the top-left corner of the page, click Save As, and then select Download a Copy.
Method 2 of 3:
Using Google Drive on a Computer
-
 Go to https://drive.google.com in a web browser. If you're not already signed in to a Google/Gmail account, click the Go to Google Drive button, and then sign in or create an account now.
Go to https://drive.google.com in a web browser. If you're not already signed in to a Google/Gmail account, click the Go to Google Drive button, and then sign in or create an account now.- Google Drive will convert documents to the Google format, which will allow you to open it. You can then download it as a different format, or edit it directly in Drive.
-
 Click the + New button. It's near the top-left corner of the page. A menu will expand.
Click the + New button. It's near the top-left corner of the page. A menu will expand. -
 Click File Upload. This opens your computer's file browser.
Click File Upload. This opens your computer's file browser. -
 Select the .DOCX file and click Open. This uploads the file to Google Drive. When the file is finished uploading, it will appear in your file list.
Select the .DOCX file and click Open. This uploads the file to Google Drive. When the file is finished uploading, it will appear in your file list. -
 Double-click the file name to see a preview. If you don't need to edit the document, you can use this preview to see what's in the file.
Double-click the file name to see a preview. If you don't need to edit the document, you can use this preview to see what's in the file. -
 Select Google Docs from the "Open With" menu. It's the menu at the top-center part of the preview. Once selected, the file will open in the Google Docs editor.
Select Google Docs from the "Open With" menu. It's the menu at the top-center part of the preview. Once selected, the file will open in the Google Docs editor.- If you want to edit the file, you can do so in this editor. Your changes will be saved automatically to the uploaded file in Google Drive.
- To download the edited version of the file, click File, select Download, and then select the desired format.
Method 3 of 3:
Using Microsoft Word Mobile
-
 Download Microsoft Word from the App Storeor Play Store
Download Microsoft Word from the App Storeor Play Store . If you need to open a .DOCX file on your phone or tablet and haven't yet installed the free Microsoft Word app, start by doing so now.
. If you need to open a .DOCX file on your phone or tablet and haven't yet installed the free Microsoft Word app, start by doing so now.
- Android: Open the Play Store app in the app drawer, search for Microsoft word, and then tap INSTALL on the app.
- iPhone/iPad: Open the App Store, tap Search, and search for Microsoft Word. When you find it, tap GET to install it.
-
 Open Microsoft Word on your phone or tablet. It's the blue-and-white document icon with a "W" on its left side.
Open Microsoft Word on your phone or tablet. It's the blue-and-white document icon with a "W" on its left side.- If it's your first time using the app, follow the on-screen instructions to navigate through the welcome screens.
-
 Tap Open. It's the folder icon at the bottom of the screen.
Tap Open. It's the folder icon at the bottom of the screen. -
 Select the document you want to open. Browse to the folder on your phone or tablet where the document is saved, or follow the on-screen instructions to add a cloud service (e.g., OneDrive, Dropbox) and select it from there. Once selected, the document will open in Word.
Select the document you want to open. Browse to the folder on your phone or tablet where the document is saved, or follow the on-screen instructions to add a cloud service (e.g., OneDrive, Dropbox) and select it from there. Once selected, the document will open in Word.- If you selected a document from a cloud account, it may take a few moments for it to download before opening.
4 ★ | 1 Vote
You should read it
- How to Open WPS Files
- How to Open an EMZ File on PC or Mac
- How to find the position of an open Word file - Display the location of the open file in Word
- How to Copy a Table from Word
- How to Convert an RTF File into MS Word Document
- How to Indent in Word
- Quickly identify file locations in Word 2013
- Instructions on how to open Word files, Excel suspects infection
May be interested
- How to open and save DOCX files with WordPad without Word
 wordpad is a text editor that comes with windows and allows you to open and save docx files without microsoft word. if you don't have office installed but need to view or edit documents, wordpad is a useful alternative.
wordpad is a text editor that comes with windows and allows you to open and save docx files without microsoft word. if you don't have office installed but need to view or edit documents, wordpad is a useful alternative. - Instructions for converting Docx to Doc files online
 files in .docx format can only be opened with microsoft word 2007 or higher and previous versions will not be readable. therefore, to read these docx files, the installed computers will have to be installed to a newer version. however, there is another way to convert docx files to doc format that can be opened on older versions of office.
files in .docx format can only be opened with microsoft word 2007 or higher and previous versions will not be readable. therefore, to read these docx files, the installed computers will have to be installed to a newer version. however, there is another way to convert docx files to doc format that can be opened on older versions of office. - Trick to convert docx tail to quick doc
 suppose that when you receive text documents created on microsoft word 2013 versions, your computer has installed word 2010, 2007. so how to open word 2013 files on word 2010, 2007. join refer to the steps in the following article of network administration.
suppose that when you receive text documents created on microsoft word 2013 versions, your computer has installed word 2010, 2007. so how to open word 2013 files on word 2010, 2007. join refer to the steps in the following article of network administration. - Instructions to convert doc doc to docx
 in some cases you get text documents created on older microsoft word versions (like 2007, 2010) that your computer is using word 2013. so how to open word files 2007, 2010 on word 2013. refer to the following article of network administration.
in some cases you get text documents created on older microsoft word versions (like 2007, 2010) that your computer is using word 2013. so how to open word files 2007, 2010 on word 2013. refer to the following article of network administration. - How to print multiple Word .DOC .DOCX files at the same time, in the same folder
 how to print multiple word .doc .docx files at the same time, in the same folder. if you have many word .doc and .docx files that need to be printed but because you want to save time and effort, you do not want to open each file and print individually, tipsmake.vn can show
how to print multiple word .doc .docx files at the same time, in the same folder. if you have many word .doc and .docx files that need to be printed but because you want to save time and effort, you do not want to open each file and print individually, tipsmake.vn can show - What file is XLSX? How to open XLSX files
 what file is xlsx? how to open xlsx files. first of all, the files with an 'x' attached to the tail names such as: docx, xlsx, pptx ... are the filename names that distinguish between microsoft office 2003 and microsoft office 2007. and those files are only open. be equal to session
what file is xlsx? how to open xlsx files. first of all, the files with an 'x' attached to the tail names such as: docx, xlsx, pptx ... are the filename names that distinguish between microsoft office 2003 and microsoft office 2007. and those files are only open. be equal to session - How to Fix JPG file cannot be opened error in Windows 10
 outdated windows versions, corrupted file systems, or third-party application conflicts may prevent you from opening jpg files.
outdated windows versions, corrupted file systems, or third-party application conflicts may prevent you from opening jpg files. - How to open and read the .DAT file?
 file creation programs must have an extension for the file. however, in some cases a program will not do so and simply provide the .dat extension for the file only. technically this doesn't hurt files, but opening the file is a bit more difficult because your windows computer won't know how to open the .dat file.
file creation programs must have an extension for the file. however, in some cases a program will not do so and simply provide the .dat extension for the file only. technically this doesn't hurt files, but opening the file is a bit more difficult because your windows computer won't know how to open the .dat file. - What is an AI file How to open an AI file
 what is an ai file how to open an ai file. the leading software for designing vector graphics is called aodobe illustrator, so the graphic files from this software have an ai extension and it is considered the standard format. so, what is an ai file? open fi
what is an ai file how to open an ai file. the leading software for designing vector graphics is called aodobe illustrator, so the graphic files from this software have an ai extension and it is considered the standard format. so, what is an ai file? open fi - What is a .tmp file? How to open .tmp file on Windows computer?
 the article provides information about what a tmp file is, how to open a tmp file, how to delete a tmp file and answer frequently asked questions about tmp files. nguyen humanity what is the generated tmp file? let's see it now!
the article provides information about what a tmp file is, how to open a tmp file, how to delete a tmp file and answer frequently asked questions about tmp files. nguyen humanity what is the generated tmp file? let's see it now!










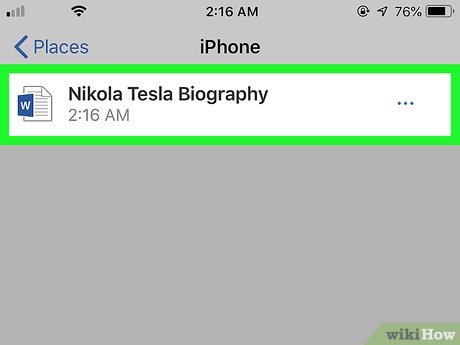










 How to Add Templates in Microsoft Word
How to Add Templates in Microsoft Word How to Create a 3D Object in Microsoft Word
How to Create a 3D Object in Microsoft Word How to Reduce a Microsoft Word File Size
How to Reduce a Microsoft Word File Size How to Update Microsoft Word on PC or Mac
How to Update Microsoft Word on PC or Mac How to Send a Word Document
How to Send a Word Document How to Rotate Images in Microsoft Word
How to Rotate Images in Microsoft Word