Find an effective way to fix stuck text errors in Excel
Instructions to quickly fix text errors in Excel with extremely simple office tricks. If you are having trouble with this problem, find out immediately!
Fixing sticky text errors in Excel is one of the tricks that is receiving a lot of attention because this is a quite common problem. When this situation occurs, your documents will be difficult for the recipient, unprofessional and even hinder your work. If you redo another Excel file, it would be very cumbersome and time-consuming. So how to fix this situation? TipsMake will tell you the answer.
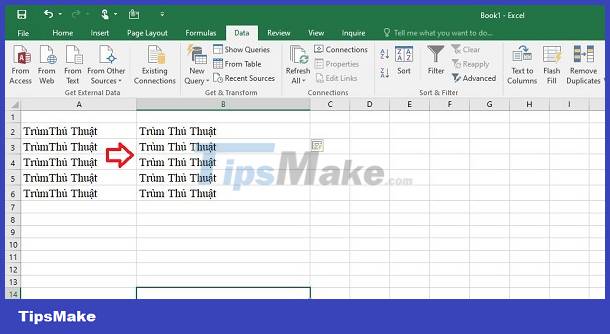
Instructions on how to fix sticky text errors in Excel are super simple
There are many cases of letters stuck together in Excel. The first case is to stick with text in the dd format , for example, the second case is the trumthu thuat style (ie there is no space between the letters). There is also a situation where Excel files have font errors. Here are ways for you to fix the details.
Fix Vietnamese typing error in Excel
The cause of this situation is due to the built-in data entry mode in Excel. Therefore, if users want to fix the error, they just need to turn off this feature. Specifically, open the Excel file > Then click the File tab > Select Options (some versions are file > more > options) > Continue to select Advanced in the list displayed on the left.
In the next interface, scroll to the Editing Options section > Uncheck the 'Enable Autocomplete for cell values' line > Click OK to save this change to complete the process.

Separate stuck text in Excel
This is a situation where the text in your Excel file is sticky in some places and not in some places. If you fix errors manually, that is, find the stuck area and press the space bar to separate, it is quite time consuming and can also be missed if the document has many errors. The method shared by some of you is to find the capital letter, insert a space before that character > Delete the extra spaces.
Or there is another solution: Copy A2 (Boss Tips) to B2 > Split into TipsMake > Then, select cell B2 and click on the Data tab > Select Flash Fill to get the result. (Note, the cells may vary to suit your document).

Fix font errors in Excel quickly
The 'culprit' causing the font error may be because the Excel file has a different font than the font you use to enter data. Or your computer does not support this type of font. To fix it, open the Unikey software > Then continue to launch the Excel file that has the font error.
Steps to fix the error are as follows:
Next, you highlight the entire font error area on the Excel file > Then press Ctrl + C to copy this error area (Note, do not select the data area in Merge & Center format ). If this format is available, you need to select the Home tab > Alignment to remove it before selecting it).
Continue, the user presses the key combination Ctrl + Shift + F6 > When the new window displays, pay attention to the Code table section > Click the Invert code table button to convert the source font to TCVN3 (ABC), the target font is Unicode and that's it. Note: If you know the font you are using and the font is corrupted, you can change to these fonts > When you have finished clicking Invert the encoding, press the Convert code button in the lower left corner > When the message is displayed, press OK .

Finally, in the Excel file, select any empty cell to contain the data > Press Ctrl + V to paste the data that has been corrected with this font error to complete the process.

Above are 3 cases and 3 ways to fix sticky text errors in Excel. TipsMake wishes you success in overcoming it!
You should read it
- How to create Text Box in Excel
- 7 most common Excel errors for office people
- How to fix sticky text errors in Word super fast - super easy
- Helps you fix too many formatting errors in Excel
- 6 ways to fix Excel error not displaying spreadsheet content
- How to fix Value errors in Excel
- How to fix Autofill errors in Excel
- How to insert text into images in Excel
May be interested
- How to fix Autofill errors in Excel
 are you facing autofill problems in excel? here are some ways to help you quickly fix data autocomplete errors in microsoft excel.
are you facing autofill problems in excel? here are some ways to help you quickly fix data autocomplete errors in microsoft excel. - How to fix Errors were detected while saving files in Excel 2010
 in the course of working as well as creating excel data tables, you'll get a lot of errors like errors were detected while saving files in excel, affecting saving excel files.
in the course of working as well as creating excel data tables, you'll get a lot of errors like errors were detected while saving files in excel, affecting saving excel files. - How to insert text into images in Excel
 when inserting images in excel, we can create additional notes for images by inserting text with different options for writing.
when inserting images in excel, we can create additional notes for images by inserting text with different options for writing. - FIND function in Excel - Usage and examples
 find function in excel - usage and examples. the find function in excel is a function of the text function group, you can use the find function to find the position of a substring of text in another text. to understand more about the find function, how to use it and the examples used in the find function
find function in excel - usage and examples. the find function in excel is a function of the text function group, you can use the find function to find the position of a substring of text in another text. to understand more about the find function, how to use it and the examples used in the find function - Instructions for finding names in Excel
 to find names in excel users have many different ways of performing, depending on the content requirements.
to find names in excel users have many different ways of performing, depending on the content requirements. - Samsung crashes in airplane mode and 5 effective ways to fix the error
 samsung is stuck in airplane mode and this is what's bothering you? find out tipsmake's top 5 fixes!
samsung is stuck in airplane mode and this is what's bothering you? find out tipsmake's top 5 fixes! - How to disable Hyperlink in Excel
 when you want to copy a certain line of text in excel, you have hyperlink. if the link is contained, when we check the text, we will access the inserted web page. so how to do it?
when you want to copy a certain line of text in excel, you have hyperlink. if the link is contained, when we check the text, we will access the inserted web page. so how to do it? - How to extract numbers or text from Excel
 microsoft excel is great for working with both numbers and text, but if you use both in the same cell, you may have some difficulties. fortunately, you can extract numbers or text from cells to work with your data more efficiently.
microsoft excel is great for working with both numbers and text, but if you use both in the same cell, you may have some difficulties. fortunately, you can extract numbers or text from cells to work with your data more efficiently. - 8 little-known Excel functions that can save you a lot of work
 even seasoned excel users often find themselves stuck performing tasks manually that could be automated with a few clever functions.
even seasoned excel users often find themselves stuck performing tasks manually that could be automated with a few clever functions. - Common mistakes in Excel and how to fix them
 common errors in excel and the most detailed troubleshooting guide
common errors in excel and the most detailed troubleshooting guide










 Fix Excel Error Not Showing Spreadsheet At A Glance
Fix Excel Error Not Showing Spreadsheet At A Glance Inverted Quotation Marks In Word, Fix Error Immediately
Inverted Quotation Marks In Word, Fix Error Immediately Microsoft Visual Basic Error in Excel, How to Fix This Error?
Microsoft Visual Basic Error in Excel, How to Fix This Error? Error of not being able to add sheets in Excel, how to fix?
Error of not being able to add sheets in Excel, how to fix? Find the hidden Ruler bar in Word very quickly
Find the hidden Ruler bar in Word very quickly Excel file cannot be read after Recovery, how to fix it?
Excel file cannot be read after Recovery, how to fix it?