Excel cannot run macros and the solution is for you
While working with Excel, many of you often encounter the error that Excel cannot run macros and don't know what to do. TipsMake has detailed suggestions to fix this situation in the article, see now to fix the error!
Many users need to enable macros in Excel. However, it is not always possible to turn it on. Many of you have encountered the problem of not being able to run macros in Excel 2013/2016/2019. or other versions. So, today, TipsMake will help you fix the error of Excel not being able to run macros .

Instructions on how to quickly fix Excel not being able to run macros
The error of not being able to run macros in Excel 365, 2019, 2016. has many causes. It may be because the user has not enabled macros properly, because by default macros will be disabled. Or maybe it's because Microsoft has blocked macros, etc. Whatever the cause, below are the solutions for you to fix.
Share how to enable macros for Excel
There are quite a few different ways to enable macros in Excel. However, turning on macros also has its own advantages and disadvantages. Therefore, to ensure safety, you should only enable safe macros, macros you wrote or recorded yourself, macros from a trusted source, or if using VBA code, make sure you have reviewed and reviewed this code. fully understand.
Instructions on how to enable macros for a certain file
Enable macros via the security warning bar
In case the user opens the worksheet containing the macro for the first time. A yellow notification bar will appear on the worksheet as shown.

Or if the Visual Basic Editor is open at the time the user opens the file that contains the macro. The notification will display as follows.

Therefore, you need to click Enable Content or Enable Macros to open it. If you do not want to enable macros, the user clicks on the X to close the file. This warning will disappear but the macro will still be turned off and when running the macro a warning will appear (illustration below).

Activate macro with Backstage view : Users just need to click the File tab > Select Info > Find the Security Warning area , click the arrow in the Enable Content line > Select Enable All Content .
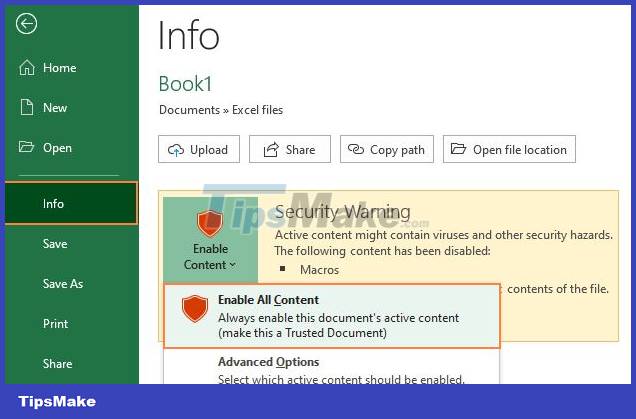
Note: If you want to find the Shortcut key to open macros in Excel, users can press the key combination Alt + F8 to open the macro dialog box. Or you can learn how to create macro shortcuts in Excel to set it up according to your personal needs.
Enable macros in all working windows (fix error of not being able to run macros in Excel 2016)
Here's how to enable macros in every Excel workbook by default. If you encounter an error of not being able to run macros, you can apply (I did it on Excel 2016, other versions such as Error of not being able to run macros in Excel 2010, 2019 apply similarly). Note, enabling all macros in all working windows can make your computer vulnerable to potential code attacks, so you should consider before proceeding.
- Step 1 : Click on Excel's File tab > Select Options in the list on the left.
- Step 2 : Click on Trust Center > Then tick the Trust Center Settings button.
- Step 3 : Continue to click on Macro Settings in the list on the left > Then tick Enable all macros. and T rust center to the VBA project object model as shown and then click OK .
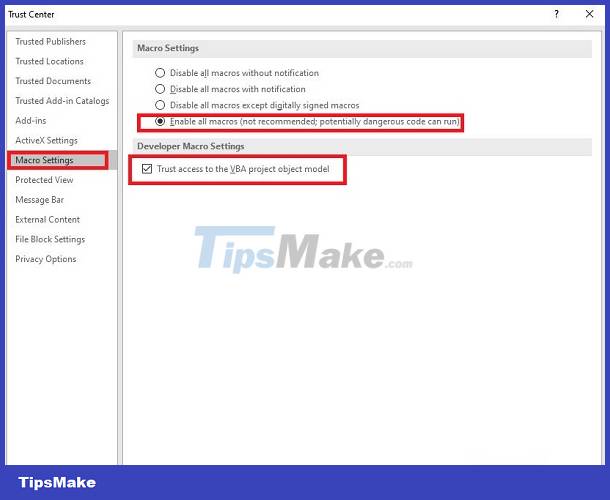
How to enable macros for one time only
Sometimes users may receive an Excel file with VBA code, but you don't want to make it a trusted document. Therefore, the way to enable macros in one go will be applicable to this case.
- Step 1 : Open that Excel file > Click File > Info .
- Step 2 : In the Security Warning area , click Enable Content > Select Advanced Options .
- Step 3 : When the dialog box displays, check the Enable content for this session line and click OK .

Fix bug where Microsoft blocked macros
The reason why macros in Excel do not run may be because Microsoft has blocked macros. At this time, when opening the Excel file, a pink warning will appear 'Microsoft has blocked macros from running because the source of this file is untrusted'. To fix the macro have been disabled error in Excel, unblock it with the following steps:
- Step 1 : First, close the Excel workbook that contains this blocked macro.
- Step 2 : Open File Explorer, find the location to save the file > Right-click on the Excel file > Select Properties .
- Step 3 : Tick Unblock and click OK to save.

Instructions on how to install VBA (visual basic for applications)
Macros in Excel not running are also likely because Excel has not installed VBA. Therefore, to fix the macro have been disabled error in Excel, you need to install VBA for Excel.
- Step 1 : First, click the Start button > Type and open Control Panel .
- Step 2 : Click on Programs > Continue right-clicking on the Microsoft Office you are installing > Select Change .
- Step 3 : Tick the Add or RemoveFeatures line and click Continue > Find the Office Shared Features section and click the + sign to expand > Scroll down to see Visual Basic for Applications > If there is a red X, it is not installed > Click on this tool and then select Run from My Computer .

- Step 4 : When the installation is complete, the red X will disappear > Click Next > Wait for this process to complete, then click Close to close the window.
Above are all the solutions when Excel cannot run macros. Hope you guys do it successfully!
You should read it
- How to Use Macros in Excel
- The easiest way to Use Macros in Excel
- Instructions for creating Macros in Excel
- How to enable macros on Excel
- What is a macro in Excel? How to create and run a Macro in Excel
- MS Excel 2003 - Lesson 8: Excel Macro - Automate complex tasks
- Microsoft disables Excel 4.0 macros by default to protect users
- How to troubleshoot macros in Excel not working
May be interested
- How to troubleshoot macros in Excel not working
 excel macros are a powerful feature designed to automate repetitive tasks, saving you both time and effort. however, it is not uncommon to experience problems while macros are enabled, which can be extremely annoying, preventing you from streamlining your workflow.
excel macros are a powerful feature designed to automate repetitive tasks, saving you both time and effort. however, it is not uncommon to experience problems while macros are enabled, which can be extremely annoying, preventing you from streamlining your workflow. - How to save Excel file contains VBA Macros code
 in order to reuse the vba macros code in excel, users can save the excel file.
in order to reuse the vba macros code in excel, users can save the excel file. - How to enable and disable macros in Excel
 the following article will show you how to enable and disable macros in excel 2007, 2010, 2013 and 2016.
the following article will show you how to enable and disable macros in excel 2007, 2010, 2013 and 2016. - How to turn on, turn off, delete Macro in Excel
 how to turn on, turn off, delete macro in excel. macros help you save more time processing data in excel, bringing greater efficiency at work. if you are new to macros in excel, then turning on, off, and deleting macros is not much
how to turn on, turn off, delete macro in excel. macros help you save more time processing data in excel, bringing greater efficiency at work. if you are new to macros in excel, then turning on, off, and deleting macros is not much - How to create Macros in Word 2007
 macros are advanced features, which can speed up editing or formatting that you can execute regularly in a word document. they record the sequence of choices you choose so that a series of actions can be completed in one step.
macros are advanced features, which can speed up editing or formatting that you can execute regularly in a word document. they record the sequence of choices you choose so that a series of actions can be completed in one step. - 5 source to get macro to automate Excel spreadsheets
 macros can help eliminate simple tasks from the workflow and allow users to take time to focus on more important issues.
macros can help eliminate simple tasks from the workflow and allow users to take time to focus on more important issues. - How to automate Google Sheets with macros
 google sheets allows users to automate repetitive tasks with macros and link them with keyboard shortcuts for quick execution.
google sheets allows users to automate repetitive tasks with macros and link them with keyboard shortcuts for quick execution. - How to turn on and off macros in Microsoft Office 365
 when you have to do a task more than once, you can save time by using macros to automate the task. however, not all macros are created equal, some contain malicious code. here's how to enable (or disable) macros in microsoft office 365.
when you have to do a task more than once, you can save time by using macros to automate the task. however, not all macros are created equal, some contain malicious code. here's how to enable (or disable) macros in microsoft office 365. - Create and use automated macros in Word 2010
 many people may not know about the benefits of macros when running automatically in word 2010. these are word commands stored in a file and executed when used, like a small program.
many people may not know about the benefits of macros when running automatically in word 2010. these are word commands stored in a file and executed when used, like a small program. - How to Create a Custom Macro Button in Excel
 macros in excel can save a great deal of time with repetitive tasks. by assigning macros to custom buttons, you can save even more time by bringing your macro only one-click from execution. click tools → customize.
macros in excel can save a great deal of time with repetitive tasks. by assigning macros to custom buttons, you can save even more time by bringing your macro only one-click from execution. click tools → customize.










 What to do when your computer loses Microsoft Office?
What to do when your computer loses Microsoft Office? Page Break error in Excel and instructions on how to fix it
Page Break error in Excel and instructions on how to fix it Tables in Word lose lines when turning pages - Solution
Tables in Word lose lines when turning pages - Solution Find an effective way to fix stuck text errors in Excel
Find an effective way to fix stuck text errors in Excel Fix Excel Error Not Showing Spreadsheet At A Glance
Fix Excel Error Not Showing Spreadsheet At A Glance Inverted Quotation Marks In Word, Fix Error Immediately
Inverted Quotation Marks In Word, Fix Error Immediately