How to fix Windows 10 hangs on the Welcome screen
Earlier this year, Microsoft decided to skip Windows 9 and introduce the latest version of Windows operating system as Windows 10. Windows 10 is said to be the best version of the operating system ever created, but like Like all 'predecessor' operating systems, it also has some problems. One of the most common problems that Windows 10 users often encounter is that the computer hangs on the Welcome screen.
Welcome screen is the interface that Windows 10 users use to log on to the computer through one of the accounts created on it. Anything from a system update error to some other software problem can cause Windows 10 computers to be stuck on the Welcome screen. This article will introduce you to some methods to fix Windows 10 error hanging from the welcome screen.
Method 1: Use Automatic Repair
Step 1: Click the Power button at the bottom left of the Welcome screen.
Step 2: At the same time press the Shift key on the keyboard and click Restart .
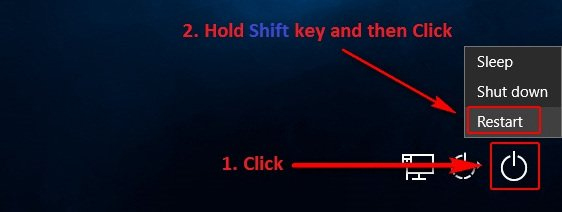 How to fix Windows 10 hangs on the Welcome screen Picture 1
How to fix Windows 10 hangs on the Welcome screen Picture 1
Step 3 : In the Advanced Recovery Options menu that appears on the screen, click Troubleshoot .
 How to fix Windows 10 hangs on the Welcome screen Picture 2
How to fix Windows 10 hangs on the Welcome screen Picture 2
Step 4: Click Advanced Options .
 How to fix Windows 10 hangs on the Welcome screen Picture 3
How to fix Windows 10 hangs on the Welcome screen Picture 3
Step 5: Finally, click on Startup Repair . Depending on the version of Windows 10, this option may be displayed as Automatic Repair .
- How to fix Automatic Repair error in Windows 10
 How to fix Windows 10 hangs on the Welcome screen Picture 4
How to fix Windows 10 hangs on the Welcome screen Picture 4
Method 2: Disable all connected devices
A common solution to this problem is to disconnect all external devices from the computer such as a mouse, keyboard, speaker, Bluetooth speaker, USB dongle, USB Wi-Fi adapter, etc. When posting enter account, attach keyboard and enter data.
Method 3: Disconnect the Internet
In some cases, an Internet connection may cause problems when the computer continually tries to connect to the Internet without access. Be sure to disconnect from the Internet before continuing to log in.
Method 4: Use USB / CD boot
If all of the above methods cannot fix the problem, you can fix the computer by using a bootable device. If not, get a new DVD / USB disc with enough storage space (larger than 7 GB) and use it to create bootable devices. Note, all content contained therein will be deleted so it is safe to back them up before proceeding.
Step 1: See the article Instructions for creating USB boot with Hiren's BootCD quickly to know how to create a usb boot.
Step 2: After having the USB / CD boot, plug it into the computer and boot. To boot from USB or DVD, you need to access the BIOS and set the priority to boot USB or DVD drive to the highest. This way the computer will boot from the media instead of the current Windows on the hard drive.
Step 3: When the installation window appears, select " Repair your computer " at the bottom left of the screen.
 How to fix Windows 10 hangs on the Welcome screen Picture 5
How to fix Windows 10 hangs on the Welcome screen Picture 5
Step 4: Click " Troubleshoot " when the next window appears.
 How to fix Windows 10 hangs on the Welcome screen Picture 6
How to fix Windows 10 hangs on the Welcome screen Picture 6
Step 5: Click ' Startup Repair '.
 How to fix Windows 10 hangs on the Welcome screen Picture 7
How to fix Windows 10 hangs on the Welcome screen Picture 7
Step 6: Now select the operating system you want to edit.
 How to fix Windows 10 hangs on the Welcome screen Picture 8
How to fix Windows 10 hangs on the Welcome screen Picture 8
Step 7: Wait for the process to complete and restart the computer.
Method 5: Run the system test using Command Prompt
Another reason Windows may hang on the Welcome screen is the corrupted system files on the computer.
Step 1: Insert the installation media into the computer and access Repair mode as above solution.
Step 2: Click " Troubleshoot " and select " Command Prompt " from the next window that appears.
 How to fix Windows 10 hangs on the Welcome screen Picture 9
How to fix Windows 10 hangs on the Welcome screen Picture 9
Step 3: Enter the following commands in the Command Prompt and wait until the scan is complete. Note, this process may take some time because it will check all files on the system.
sfc / scannow
chkdsk c: / f / r
bootrec / fixmbr
bootrec / fixboot
bootrec / scanos
bootrec / rebuildbcd
If all of the above solutions are not effective, you can boot into Safe Mode, copy all existing data and reinstall Windows 10.
I wish you all success!
See more:
- Windows Update crashes, this is what you need to do
- Summary of some ways to fix Windows 10 crash, BSOD error and restart error
- How to fix a computer or hang
You should read it
- Instructions on how to fix blue screen errors on computers running Windows
- How to fix the error that hangs at the 'Don't Turn Off' screen when updating Windows
- The new update fixes many bugs on Windows 10 April 2018 Update but causes a more serious error
- 5 steps to fix a crashed and inactive Mac error
- Instructions to fix blue screen error on computer
- The television screen blinks continuously, cause and remedy
- The Mac error displays a blank screen, this is how to fix it
- Ways to fix BSOD blue screen error
- Fix Chrome browser error showing a blank screen
- Microsoft fixes Bluetooth bug causing blue screen KB5009596 on Windows 10
- Fix the error of not adjusting screen brightness on Windows 10
- Fix Windows 8 error when encountering a black screen






 How to fix the error that hangs at the 'Don't Turn Off' screen when updating Windows
How to fix the error that hangs at the 'Don't Turn Off' screen when updating Windows How to fix a laptop that hangs effectively to help you use it better
How to fix a laptop that hangs effectively to help you use it better If the computer crashes, press this key combination
If the computer crashes, press this key combination Microsoft acknowledges that the computer hangs after updating to the latest versions of Windows 10 and offering a fix
Microsoft acknowledges that the computer hangs after updating to the latest versions of Windows 10 and offering a fix Quick fix computer error Windows 10/8/7 crashes, Safe Mode can not be escaped
Quick fix computer error Windows 10/8/7 crashes, Safe Mode can not be escaped Summary of some ways to fix Windows 10 crash, BSOD error and restart error
Summary of some ways to fix Windows 10 crash, BSOD error and restart error