Top 10 steps to fix Windows Explorer taking up a lot of CPU and RAM on Windows 10
In fact, there are many software that require a large amount of RAM and CPU to work smoothly, and typically Chrome, IE, . on the system.
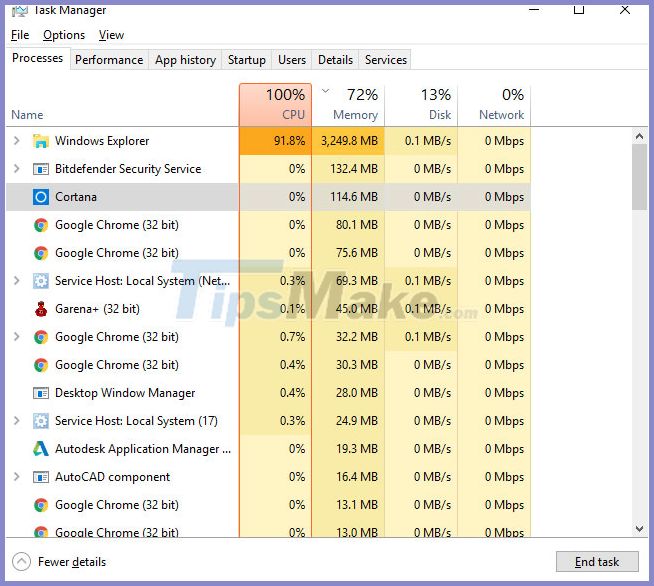 Top 10 steps to fix Windows Explorer taking up a lot of CPU and RAM on Windows 10 Picture 1
Top 10 steps to fix Windows Explorer taking up a lot of CPU and RAM on Windows 10 Picture 1
Windows Explorer is lightweight, but sometimes it crashes and takes up too much CPU. If so, don't worry, please use the methods below to fix it.
1. Use anti-virus software
Sometimes Windows Explorer error takes up a lot of CPU and RAM on Win 10 can happen because the computer has been infected with certain malware. The quick measure now is to use anti-virus software to remove the malware and regain speed for your PC.
You can refer to the best antivirus software, download and install to fix full load explorer.exe error.
2. Turn off the cloud storage application
According to many users, sometimes this problem can be caused by cloud storage services like Dropbox or OneDrive. These services can automatically sync files in the background and that can cause Windows Explorer to take up a lot of CPU and RAM on Win 10.
To fix the problem you can turn off OneDrive and uninstall Dropbox temporarily to see if that solves the problem.
If you have difficulty in the process of uninstalling them then try an uninstaller software like IObit Uninstaller. This software will delete all files and registry entries associated with the application, ensuring that there are no remaining files that could affect the system.
 Top 10 steps to fix Windows Explorer taking up a lot of CPU and RAM on Windows 10 Picture 3
Top 10 steps to fix Windows Explorer taking up a lot of CPU and RAM on Windows 10 Picture 3
3. Delete old and temporary files
Press the shortcut key Windows + Sand type: disk
Select Disk Cleanup.
 Top 10 steps to fix Windows Explorer taking up a lot of CPU and RAM on Windows 10 Picture 4
Top 10 steps to fix Windows Explorer taking up a lot of CPU and RAM on Windows 10 Picture 4
Select the partition containing your operating system (default is drive C) then click OK.
 Top 10 steps to fix Windows Explorer taking up a lot of CPU and RAM on Windows 10 Picture 5
Top 10 steps to fix Windows Explorer taking up a lot of CPU and RAM on Windows 10 Picture 5
Your PC will now scan the selected drive. This usually takes a few seconds.
Select unneeded old files and delete them then click OK.
If you want, you can click the Clean system files button to remove additional files.
 Top 10 steps to fix Windows Explorer taking up a lot of CPU and RAM on Windows 10 Picture 6
Top 10 steps to fix Windows Explorer taking up a lot of CPU and RAM on Windows 10 Picture 6
4. Clean your computer with CCleaner software
 Top 10 steps to fix Windows Explorer taking up a lot of CPU and RAM on Windows 10 Picture 7
Top 10 steps to fix Windows Explorer taking up a lot of CPU and RAM on Windows 10 Picture 7
Delete temporary files, cookies, history and other files from your computer. This cleaning software will likely help you fix the Windows Explorer error that takes up a lot of CPU and RAM on Win 10.
5. Check the icons on the screen
 Top 10 steps to fix Windows Explorer taking up a lot of CPU and RAM on Windows 10 Picture 8
Top 10 steps to fix Windows Explorer taking up a lot of CPU and RAM on Windows 10 Picture 8
Sometimes explorer.exe activity takes up a lot of RAM and CPU can happen due to your desktop having too many icons, files and shortcuts (shortcuts). To fix the problem, simply delete the files / shortcuts from the desktop, especially the broken shortcuts (source files have deviated from the path or deleted).
6. Update the operating system
Press the key combination Windows + Ito open Settings and select Update & Security settings.
 Top 10 steps to fix Windows Explorer taking up a lot of CPU and RAM on Windows 10 Picture 9
Top 10 steps to fix Windows Explorer taking up a lot of CPU and RAM on Windows 10 Picture 9
Click the Check for updates button .
 Top 10 steps to fix Windows Explorer taking up a lot of CPU and RAM on Windows 10 Picture 10
Top 10 steps to fix Windows Explorer taking up a lot of CPU and RAM on Windows 10 Picture 10
Windows will check for updates and automatically download / install them in the background.
Restart your PC and check to see if the problem is fixed.
7. Turn off services and applications that start with Windows
Press the key combination Windows + Rthen type: msconfig and click OK.
 Top 10 steps to fix Windows Explorer taking up a lot of CPU and RAM on Windows 10 Picture 11
Top 10 steps to fix Windows Explorer taking up a lot of CPU and RAM on Windows 10 Picture 11
Go to the Services tab and check the option Hide all Microsoft services .
Click the Disable all button .
 Top 10 steps to fix Windows Explorer taking up a lot of CPU and RAM on Windows 10 Picture 12
Top 10 steps to fix Windows Explorer taking up a lot of CPU and RAM on Windows 10 Picture 12
Select the Startup tab and click Open Task Manager.
 Top 10 steps to fix Windows Explorer taking up a lot of CPU and RAM on Windows 10 Picture 13
Top 10 steps to fix Windows Explorer taking up a lot of CPU and RAM on Windows 10 Picture 13
Right-click all applications that start with Windows in the Startup section and select Disable . Do this until you turn off all applications.
 Top 10 steps to fix Windows Explorer taking up a lot of CPU and RAM on Windows 10 Picture 14
Top 10 steps to fix Windows Explorer taking up a lot of CPU and RAM on Windows 10 Picture 14
Return to the System Configuration window .
Click Apply and OK to save changes then restart your PC.
After your PC reboots, check to see if the problem is fixed. If not, turn on each service and application until you fix the problem.
8. Delete the contents of the Temp folder
 Top 10 steps to fix Windows Explorer taking up a lot of CPU and RAM on Windows 10 Picture 15
Top 10 steps to fix Windows Explorer taking up a lot of CPU and RAM on Windows 10 Picture 15
Open the Temp folder under the following path:
C: WindowsTemp
Delete all files inside the Temp folder.
Press the keyboard shortcut Ctrl + Shift + Escto open Task Manager.
Find Windows Explorer and right-click on it and select Restart.
After restarting Windows Explorer, the problem will be completely resolved.
9. Delete the audioses.dll file
Go to the following directory:
C: / Windows / System32
Find audioses.dll and right-click and choose 'Cut'
 Top 10 steps to fix Windows Explorer taking up a lot of CPU and RAM on Windows 10 Picture 16
Top 10 steps to fix Windows Explorer taking up a lot of CPU and RAM on Windows 10 Picture 16
Find the path to the following directory:
C: / Windows / Sys / WOW64
Right-click and select " Paste" to paste the audioses.dll file here.
10. Using CHKDSK Scan
If the above nine methods that explorer.exe still runs full load RAM and CPU 100% then you can run CHKDSK to scan computer hard drive and find / fix the problem automatically.
Please perform the following simple steps to run CHKDSK.
Press the key combination Windows + S.
Search for 'cmd' then right-click and select Run as administrator.
 Top 10 steps to fix Windows Explorer taking up a lot of CPU and RAM on Windows 10 Picture 17
Top 10 steps to fix Windows Explorer taking up a lot of CPU and RAM on Windows 10 Picture 17
Enter the following command and press Enter:
chkdsk / f / r
 Top 10 steps to fix Windows Explorer taking up a lot of CPU and RAM on Windows 10 Picture 18
Top 10 steps to fix Windows Explorer taking up a lot of CPU and RAM on Windows 10 Picture 18
Immediately enter Y and press Enter to confirm the hard drive scan after reboot.
After the scan is finished, check to see if the error explorer.exe taking up a lot of RAM has been fixed.
The tutorial on how to fix Windows Explorer taking up a lot of CPU and RAM on Win 10 is over. I believe that with these ten methods, anyone can fix Windows Explorer taking up a lot of CPU on Windows 10 simply.
Before leaving, don't forget to share this tip when you find it helpful!
You should read it
- Please download more than 90 beautiful windows wallpapers for your computer
- Standard window size
- Error file explorer.exe on Windows 10 - Causes and fixes
- 6 ways to fix Excel error not displaying spreadsheet content
- Fix File Explorer error not working on Windows 10
- Fix IDM errors automatically download music on browsers
- Windows Explorer error repeatedly restarts and crashes, this is how to fix it
- How to open the CS 1.1 command window
- How to keep the working Windows window always on top, pin the window on the Desktop
- Microsoft removed the feature to split Windows Sets tab from Windows 10
- Instructions on how to fix blue screen errors on Windows 10
- Microsoft patches new security for Internet Explorer
May be interested

How to fix the computer can not turn off

How to fix the error that cannot update Windows 10

How to fix Windows 10 app error forgot saved password

How to fix the Wi-Fi icon disappearing on Windows 10

How to fix 'The Requested resource is in use' error

Fix Microsoft Store App Update Error - Something Unexpected Happened Code 0x80070141

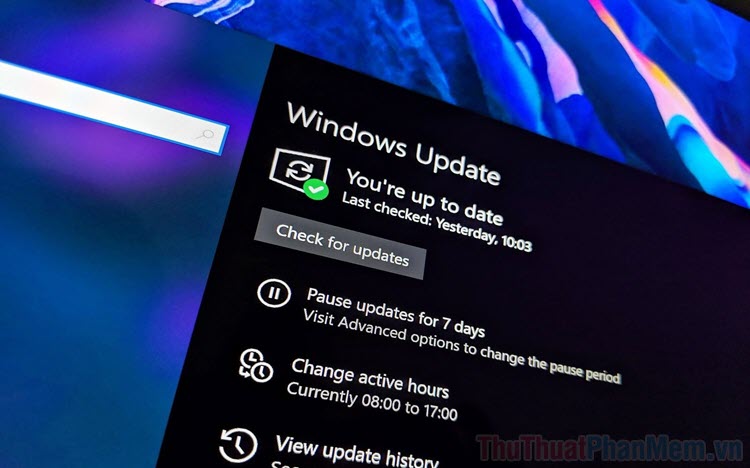


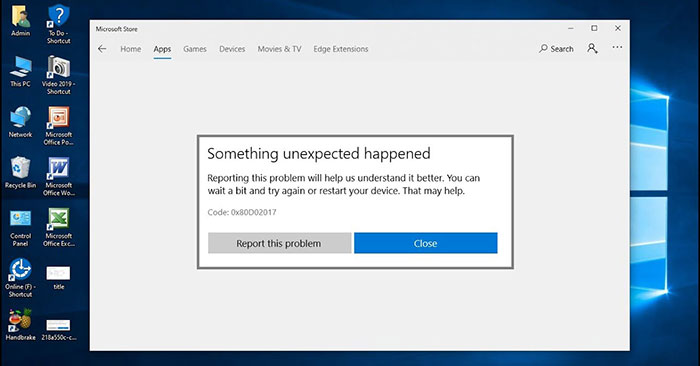
 Is Explorer.exe a virus?
Is Explorer.exe a virus? Fix File Explorer not responding error in Windows 11/10
Fix File Explorer not responding error in Windows 11/10 Steps to fix slow Windows File Explorer
Steps to fix slow Windows File Explorer How to fix Windows Explorer shows the drive twice
How to fix Windows Explorer shows the drive twice Customize Windows Explorer in Windows 7
Customize Windows Explorer in Windows 7 Windows Explorer error repeatedly restarts and crashes, this is how to fix it
Windows Explorer error repeatedly restarts and crashes, this is how to fix it