How to fix a thumb image error is not displayed on File Explorer Windows 10
By default File Explorer (aka Windows Explorer) on Windows 10 has a total of 8 items: extra large icons, large icons, small icons, tiles, list, content, medium icons and details. You can easily switch items by clicking on the View tab and then clicking on each item.
When you set up File Explorer view in extra large icons mode, large icons, medium icons, details or tiles view, File Explorer will display a thumbnail preview of videos, pictures . so you can easily find them. Search for the videos and images you want.
However, in the process of using Windows 10, many users complained that File Explorer does not display thumb preview images of videos and images .
To fix this error, please refer to the following article of Network Administrator.
1. Check if the thumbnail preview feature is enabled or not?
To enable thumbnail preview support, click the View tab then click on one of the views below:
- Extra large icons
- Large icons
- Medium icons.
- Nội dung

2. Check if the thumbnail is disabled
Step 1:
Open File Explorer, then click File then select Change folder and search opptions to open Folder Options. If the selected file is in a specific item, you only see Options instead of the Change folder option and search options.
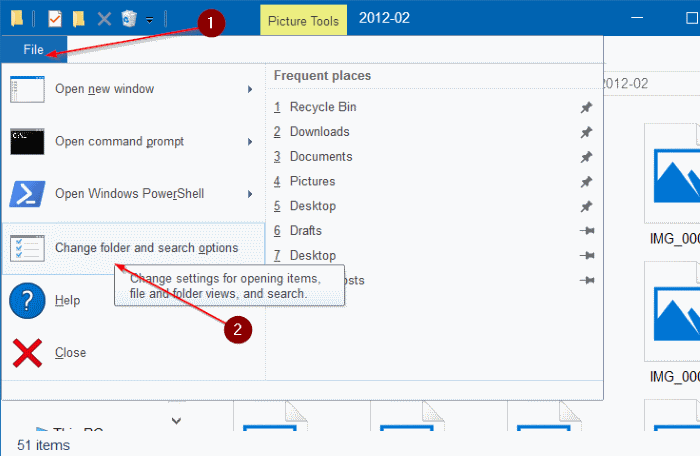
Then you just need to click on Options to open Folder Options.

Step 2:
Switch to the View tab. Under Advanced settings , leave the option Always show icons, never thumbnails , then click Apply to activate the thumbnail in Windows Explorer.
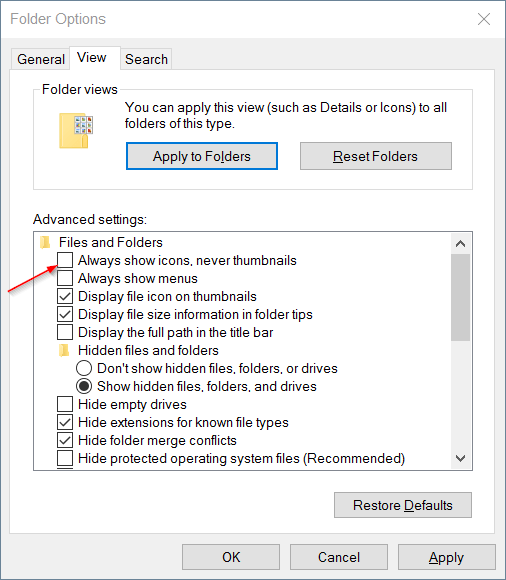
3. Delete cache thumbnail
If File Explorer displays a blurred thumbnail of one or more files, it is possible to cache the failed thumbnail. In this case you can delete and reset the cache thumbnail.
Refer to how to delete and reset the cache thumbnail on Windows 10 here.
4. Thanks to the support of the 3rd application
Windows Explorer or File Explorer does not support previewing for all file formats but only supports some popular video or image file formats. Many other file formats on Windows Explorer or File Explorer are displayed as icons rather than as thumbnails.
However, if you want File Explorer (Windows Explorer) to display thumbnails for all image and video file formats, you can ask for the support of the 3rd application. The 3rd application that the Network Administrator wants to mention Here comes Icaros. Icaros application supports more than 15 file type formats.
Download Icaros to your device and install it here.
Refer to some of the following articles:
-
How to hide sensitive content on Android and iPhone screens
-
Instructions for using USB Flash drive with Android device
-
How to block any phone number on your Android phone
Good luck!
You should read it
- How to customize Preview Thumbnails on Taskbar Windows 10
- What is a thumbnail? Learn about Thumbnails
- How to download web page thumbnails using PhotoShow
- How to Clear the Thumbnail Cache in Windows
- Prevent creating Thumbs.db file in Windows XP
- How to fix error of not displaying thumbnails in Win 10 + Win 11 100% effective
- How to enable thumbnails for SVG files in Windows 10
- How to adjust the slide thumbnail in PowerPoint
May be interested
- Instructions for running Photo Slideshow from File Explorer on Windows 10
 in previous versions of windows like millenium edition or windows me, you can run photo slideshow in the my pictures folder. however, in windows 10, things will be a little different. below, we will show you how to select an image and start playing through the ribbon interface.
in previous versions of windows like millenium edition or windows me, you can run photo slideshow in the my pictures folder. however, in windows 10, things will be a little different. below, we will show you how to select an image and start playing through the ribbon interface. - How to fix Working On It on File Explorer Windows 10
 the quick access area is always opened first on file explorer. however, if quick access is slow, it will cause file explorer to crash.
the quick access area is always opened first on file explorer. however, if quick access is slow, it will cause file explorer to crash. - Steps to fix slow Windows File Explorer
 if you have to manage and work with files on a daily basis, file explorer performance issues can significantly hinder your productivity. fortunately, there are different ways to fix slow or unresponsive file explorer.
if you have to manage and work with files on a daily basis, file explorer performance issues can significantly hinder your productivity. fortunately, there are different ways to fix slow or unresponsive file explorer. - How to open Folder Options or File Explorer Options in Windows 10
 you can use file explorer options (aka folder options) to change how files and folders work, and how items are displayed on your computer. this tutorial will show you different ways on how to open folder options or file explorer options in windows 10.
you can use file explorer options (aka folder options) to change how files and folders work, and how items are displayed on your computer. this tutorial will show you different ways on how to open folder options or file explorer options in windows 10. - Error on Windows 11 makes File Explorer magically open files faster
 windows 11 is said to have better overall performance than previous versions but actual tests show that windows 10 actually performs faster than windows 11.
windows 11 is said to have better overall performance than previous versions but actual tests show that windows 10 actually performs faster than windows 11. - 7 Useful Changes Microsoft Should Make to File Explorer
 file explorer is still an important part of windows, and with a few smart updates, microsoft could improve things even more for users.
file explorer is still an important part of windows, and with a few smart updates, microsoft could improve things even more for users. - A series of leaked photos shows that File Explorer is about to receive a complete design overhaul on Windows 11
 file explorer is one of the areas most frequently interacted with by users on windows in general, so any changes in this area will have a big impact on the operating system experience.
file explorer is one of the areas most frequently interacted with by users on windows in general, so any changes in this area will have a big impact on the operating system experience. - Windows Explorer error repeatedly restarts and crashes, this is how to fix it
 windows explorer is an important part of the windows operating system. however, recently, quite a lot of users reflect that in the process of using the computer windows explorer constantly restarted, making many users uncomfortable. in fact, there are many causes of errors. one of the common causes is installing incompatible 3rd party applications, either due to graphics card drivers, programs, and services that launch the system, etc.
windows explorer is an important part of the windows operating system. however, recently, quite a lot of users reflect that in the process of using the computer windows explorer constantly restarted, making many users uncomfortable. in fact, there are many causes of errors. one of the common causes is installing incompatible 3rd party applications, either due to graphics card drivers, programs, and services that launch the system, etc. - Restore lost File Explorer icons on Windows 10 Start Menu
 by default, windows 10 displays the file explorer icon in the lower left corner of the start menu, as well as on the taskbar so that users can easily open file explorer quickly.
by default, windows 10 displays the file explorer icon in the lower left corner of the start menu, as well as on the taskbar so that users can easily open file explorer quickly. - Summary of ways to open File Explorer on Windows 11
 similar to previous versions of windows, file explorer is an essential part of windows 11, helping users manage their files and folders in a simpler, more scientific way.
similar to previous versions of windows, file explorer is an essential part of windows 11, helping users manage their files and folders in a simpler, more scientific way.









 2 simple ways to install Google Fonts on Windows 10
2 simple ways to install Google Fonts on Windows 10 How to encrypt files and folders with EFS on Windows 10
How to encrypt files and folders with EFS on Windows 10 How to change the time to display notifications on Windows 10
How to change the time to display notifications on Windows 10 Shortcuts to start Windows 10 in Hibernate mode or quickly turn off
Shortcuts to start Windows 10 in Hibernate mode or quickly turn off Disable Conversation View on Windows 10 Mail application
Disable Conversation View on Windows 10 Mail application How to hide personal information on Windows 10 login screen?
How to hide personal information on Windows 10 login screen?