How to delete PDF pages extremely quickly
Let's learn how to delete pages in PDF files below.
Delete pages from PDF files in Adobe Acrobat
If you have Adobe Acrobat installed on your device, use it to quickly delete pages from your PDF file. Note that this feature is only available in the Pro version of Acrobat.
PC
Select your file and open it in Acrobat. Click Edit from the menu at the top left. In the Modify Page section , click Organize pages to get a panoramic view of all the pages in your PDF file.
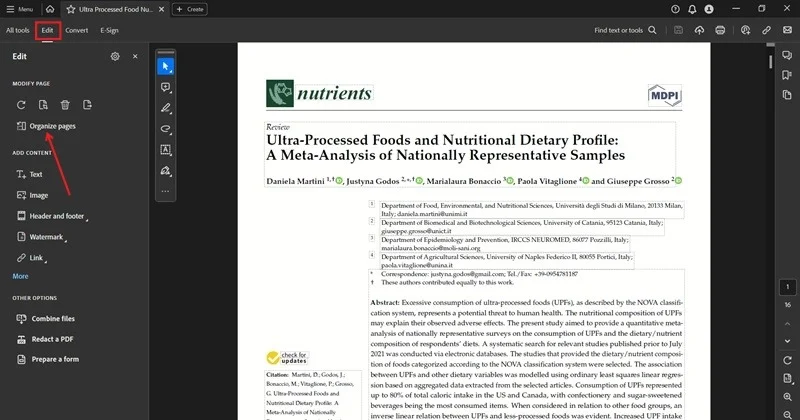
Hover over the thumbnail of the page you want to delete and tap the trash icon. Click OK in the pop-up window to apply the changes.
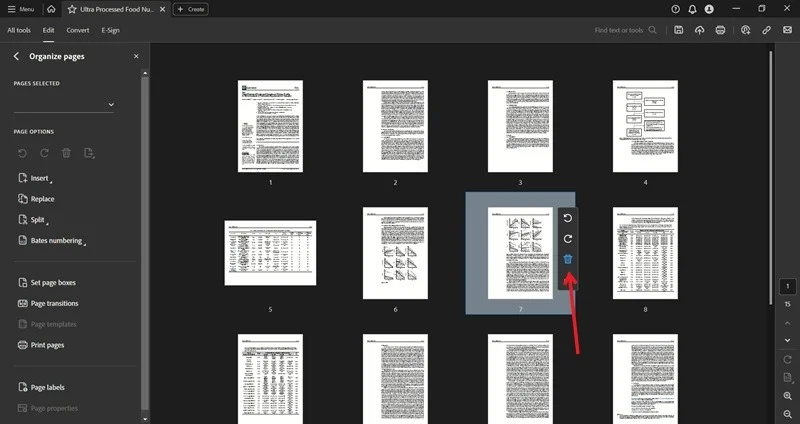
Once you have deleted all the pages, don't forget to save the new file you created.
Tip : If you don't have an Adobe subscription, you can try the free Adobe web tool to remove unwanted pages from PDF files. Just sign in with your free account first!
Mobile
You can also delete pages from PDF files through the Adobe Acrobat mobile app. Open the PDF file and press the three dots in the upper right corner. Select Edit PDF from the menu.
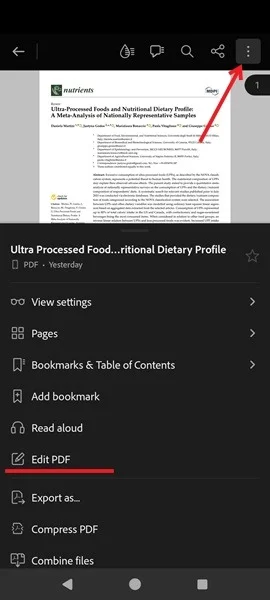
Click Organize pages at the bottom.
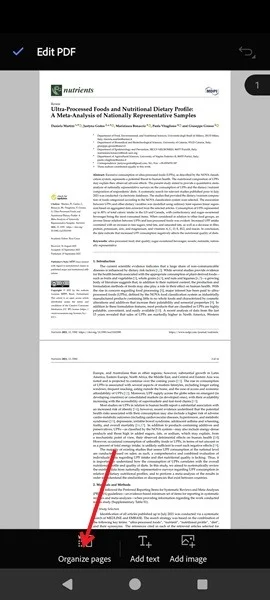
Select the pages you want to delete, tap the trash icon, then tap Delete in the pop-up window. Save the latest version of the PDF.

Delete pages in a PDF document using the Preview tool on Mac
If you use a Mac, you don't need to go through Chrome or Edge to delete pages in PDF documents. Instead, just use the Preview application built into the operating system.
Start by locating your PDF file in Finder, right-click it, and select Open With > Preview .

In the left sidebar on the Preview window, you will see thumbnails of your PDF pages. Select the pages you want to delete and press the Delete button on your keyboard.

(Tip : If you don't see the PDF pages on the left, navigate to the menu bar and click View > Thumbnails) .
Then, save your modified PDF file by clicking File > Save and you're done!
Remove pages from PDF via 'Print to PDF' function
Another method to quickly delete any page from a PDF file is to use the popular Print to PDF function. You can access it from almost anywhere, including your browser or Adobe Acrobat. This example demonstrates how to use Print to PDF through the Chrome browser.
Right-click your PDF file and select Open with > Chrome (or your browser of choice).

Click the Print icon in the upper right corner.
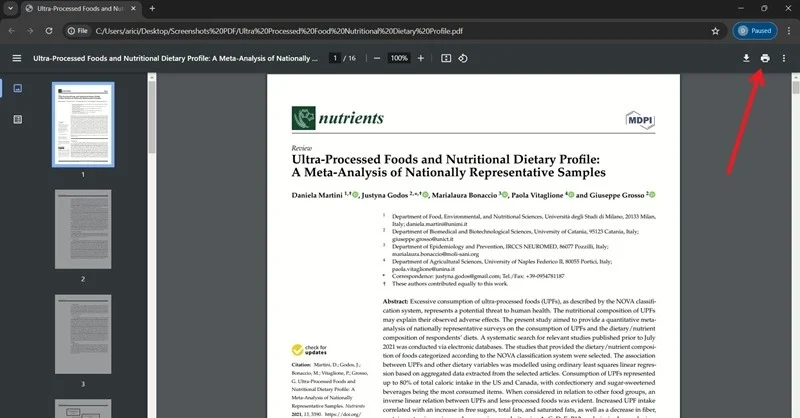
Change Destination to Microsoft Print as PDF or Save to PDF , depending on the browser.
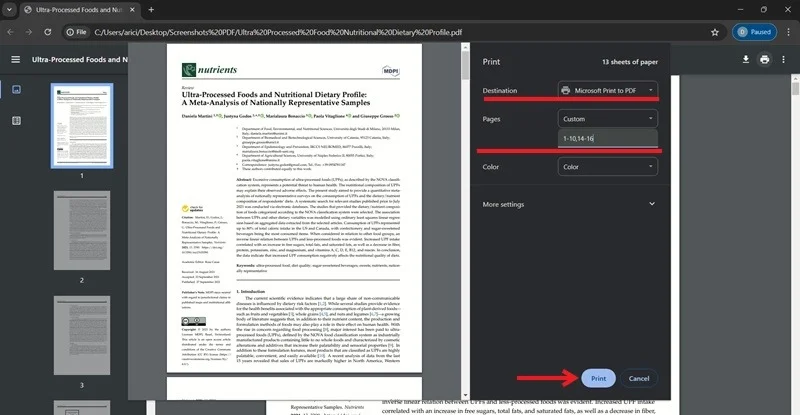
Next to Pages , click All and switch to Custom . Add all the pages you want to keep in the new document. Depending on the length of your document, you can write lines like: '1, 2, 4, 5' to exclude page number 3. Also, write '1-10, 14-18' to exclude except pages 11, 12 and 13.
Click Print at the bottom, rename, then save the newly created PDF file.
Print to PDF on mobile devices
This option is also available in your PDF viewing application. If you don't have this app installed on Android, your phone will open PDF files with Google Drive, which has the same option as Print to PDF.
Open the PDF file in Google Drive and press the three dots in the upper right corner. Select Print .

At the top of the page, press Select a printer and switch to Save as PDF .

Tap the downward facing icon below Paper size . Click in Pages and select Range to select the page you want to skip. Add them below following the same instructions shared in the previous section.

Click the floppy disk icon to save your new document.
On iPhone and iPad, you won't see the Print to PDF option, but you can still delete some pages from your PDF file. In the Print Options screen , deselect the pages you want to delete by selecting Page View , then save this new file or share it with others.

How to delete pages from PDF in Canva
Canva is a popular graphic design tool, but did you know it also has the option to delete pages from PDF files? You'll need to sign up for an account to access this feature, but if you're willing to do that, the process is quite easy.
PC
Go to this Canva page and click the Upload your file button .

Go to the page(s) you want to delete and click the icon that looks like a trash can.
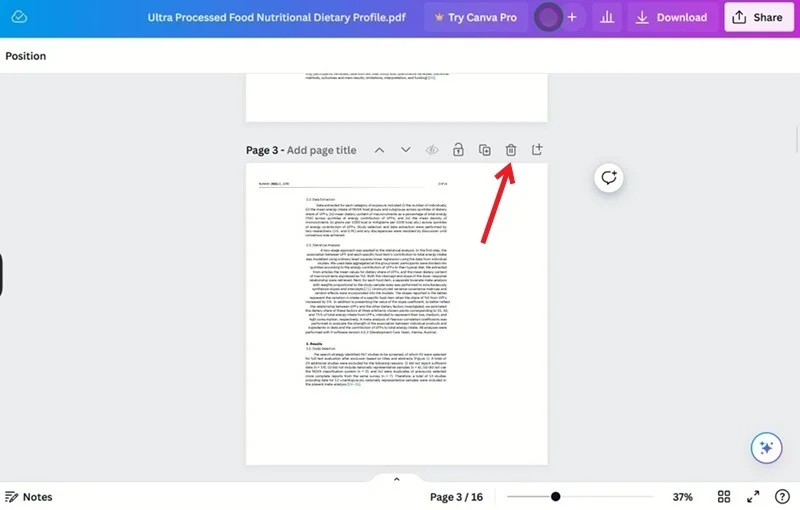
When you're done, click the Download button at the top right to save the new PDF file.

Mobile
You can also use the mobile app to edit your PDF files.
Open the Canva app on your device and tap Projects at the bottom.
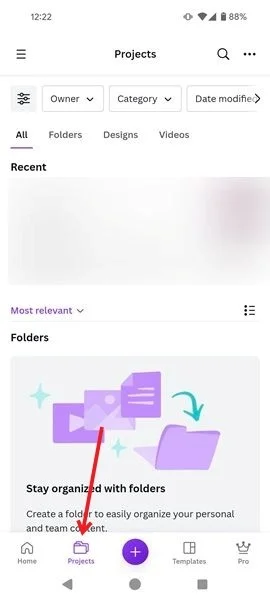
Tap the three dots in the upper right and select Upload .

Upload your PDF file then click on the PDF file to open.
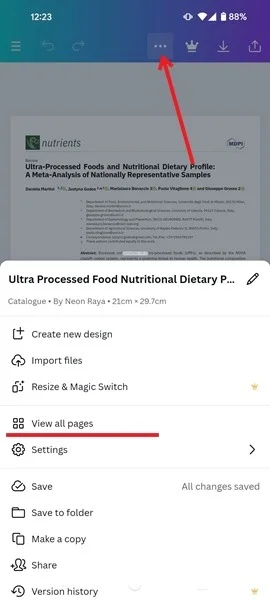
Tap the three horizontal dots at the top and select See all pages. Click on a page and select Delete . Then, save the new PDF file.
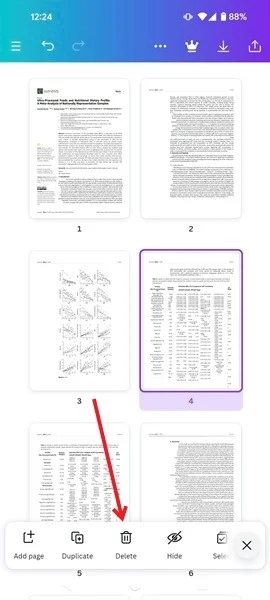
Other third-party tools can delete PDF pages
There are also other tools that help you remove pages from PDF files.
Now that you know how to remove useless pages from your PDF files, perhaps you want to expand your knowledge even further. For example, you can learn how to convert a PDF into an Excel spreadsheet.
Hope you are succesful.
You should read it
- How to delete a page in PDF - Delete 1 page of any document in a PDF file
- How to delete white pages in Word is easy
- How to Create and Apply Master Page in an Adobe FrameMaker Document
- How to Insert a Multiple Page PDF Into a Word Document
- How to Open a Pages File on PC or Mac
- How to delete blank pages in Word
- How to delete white pages in Excel
- Delete Document in MongoDB
May be interested
- How to delete messages on Facebook quickly and thoroughly
 for some personal reasons, many people want to delete messages on facebook thoroughly, but many people do not know how to delete messages quickly and thoroughly, but often delete each message very time consuming. the following article of thuthuatphanm
for some personal reasons, many people want to delete messages on facebook thoroughly, but many people do not know how to delete messages quickly and thoroughly, but often delete each message very time consuming. the following article of thuthuatphanm - How to view and edit Pages on Windows, move Pages to Doc, Docx
 instructions on how to open and edit documents in pages format, transfer pages to doc to help users quickly view documents without waiting for others to edit.
instructions on how to open and edit documents in pages format, transfer pages to doc to help users quickly view documents without waiting for others to edit. - Instructions to delete large folders quickly on Windows 11
 when deleting large folders on windows 11, the deletion speed will be slower. if you feel that this deletion process is too time-consuming, the article below will help you with additional methods to delete large folders on windows 11.
when deleting large folders on windows 11, the deletion speed will be slower. if you feel that this deletion process is too time-consuming, the article below will help you with additional methods to delete large folders on windows 11. - How to delete contacts on iPhone, delete 1 or more numbers on iPhone extremely fast
 how to delete contacts on iphone, delete 1 or more numbers on iphone extremely fast. iphone is rated as easier to use and operate than devices using the android operating system. if you are new to iphone but still don't know how to delete one or more numbers on iphone n
how to delete contacts on iphone, delete 1 or more numbers on iphone extremely fast. iphone is rated as easier to use and operate than devices using the android operating system. if you are new to iphone but still don't know how to delete one or more numbers on iphone n - How to delete blank pages in Word is simple but not everyone knows
 when editing text in word, sometimes blank pages will appear between text sections. this error is simple, but not everyone knows how to handle it.
when editing text in word, sometimes blank pages will appear between text sections. this error is simple, but not everyone knows how to handle it. - How to delete blank pages in word 2016
 when editing text in word 2016, sometimes you will encounter blank pages or large white spaces that are unsightly. to remove them and make the text neater, you can follow the instructions below.
when editing text in word 2016, sometimes you will encounter blank pages or large white spaces that are unsightly. to remove them and make the text neater, you can follow the instructions below. - How to permanently delete Facebook account on phone and PC
 deleting a facebook account is a safe solution that many users apply when they are no longer interested in using facebook but are concerned that their personal information may be used improperly. how to do it extremely quickly with fb's available features.
deleting a facebook account is a safe solution that many users apply when they are no longer interested in using facebook but are concerned that their personal information may be used improperly. how to do it extremely quickly with fb's available features. - How to quickly delete iPhone lock screen notifications
 to quickly delete notifications on iphone, users can install lspulltodismiss tweaks.
to quickly delete notifications on iphone, users can install lspulltodismiss tweaks. - Delete iPhone wallpaper extremely quickly with a few simple steps
 deleting the iphone wallpaper and changing the wallpaper is not difficult, you just need to perform a few operations on the screen. today's article will show you detailed instructions on how to delete iphone wallpaper very simply.
deleting the iphone wallpaper and changing the wallpaper is not difficult, you just need to perform a few operations on the screen. today's article will show you detailed instructions on how to delete iphone wallpaper very simply. - How to cut a PDF file into any small number of pages
 you want to split pdf files into any number of small pages to facilitate the exchange of files with friends faster instead of having to send an entire pdf file. in this article, tipsmake.com would like to guide you how to cut pdf files into many small pages quickly and accurately.
you want to split pdf files into any number of small pages to facilitate the exchange of files with friends faster instead of having to send an entire pdf file. in this article, tipsmake.com would like to guide you how to cut pdf files into many small pages quickly and accurately.








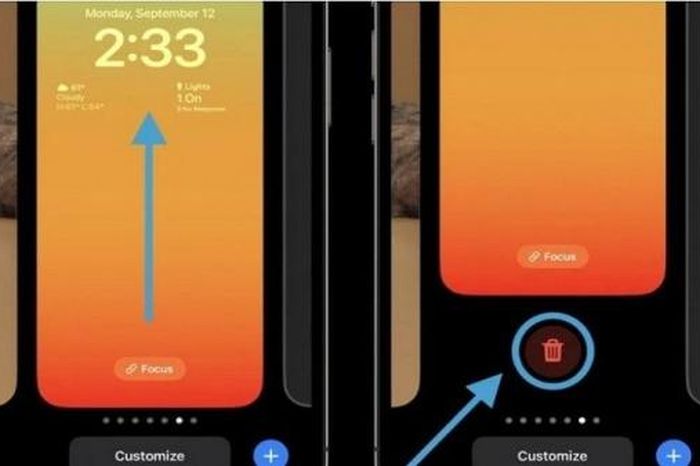

 How to view multiple pages in Word at the same time
How to view multiple pages in Word at the same time How to change worksheet size in Excel
How to change worksheet size in Excel How to Copy Uncopyable Text Content
How to Copy Uncopyable Text Content How to align in Word extremely accurately
How to align in Word extremely accurately How to fix Word error with black background and white text
How to fix Word error with black background and white text Instructions for correcting errors in automatically deleting text in Word
Instructions for correcting errors in automatically deleting text in Word