Create Table (Table) in Access 2016
When creating a database, you will store your data in Table objects. Objects in the database depend a lot on the table, you should always start designing the database by creating all tables, then new objects. Before creating a table, carefully review your requirements and identify all the tables you need.
Create the Datasheet View table
Let's try to create the first table, storing basic information of Company employees as follows:
According to the table above, we have the Short Text data type that applies to all data fields. Next, open an empty database in Access.

This is the area we will work with. When opening an empty database, Access automatically in the Datasheet View table mode .
Now that we switch to the Field tab, you'll see that the ID field is automatically set to the AutoNumber data type, which is the unique ID and the primary key in this table.
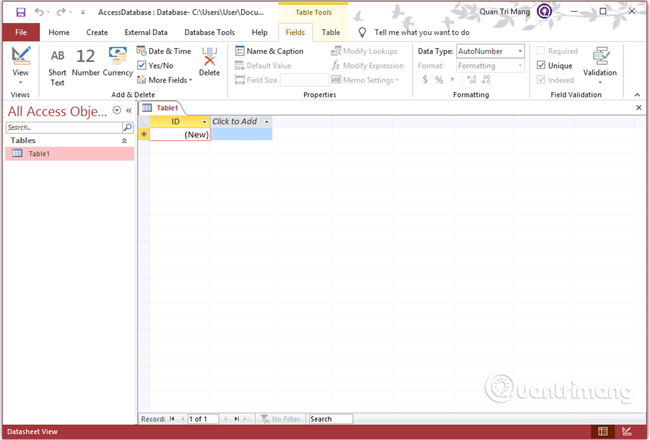
The ID field is already created, now we rename it to suit our requirements. Click Name & Caption in the Ribbon and you will see a dialog box appear.


Change the name of this field to NhanvienID to match the created table. Enter other optional information if you want and click OK .
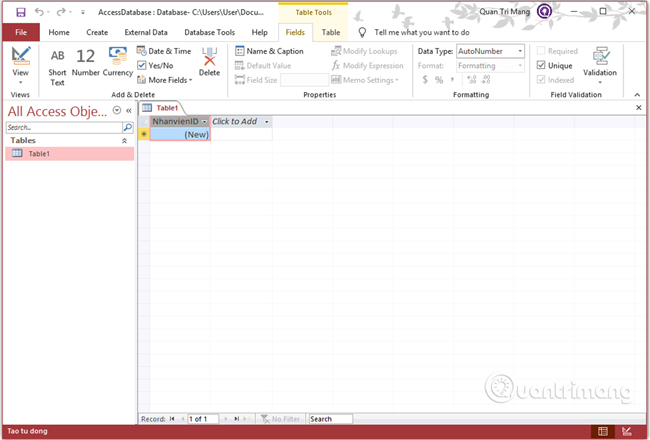
Now let's add some fields by clicking Click to add .

Select the Short Text data type and enter a name in all fields.

When all fields are fully added, click the Save icon to bring up the Save As dialog box, enter the table name into the Table Name for the newly created table.

You may wonder, the prefix tbl stands for table . Click OK and you will see the table appear in the navigation pane.

Create the Design View table
In the example above Quantrimang created the Datasheet View table. Now we will create another table using Table Design View on a project, including the following fields:
Next go to the Create tab .

Click Table View , you can see this interface field name and data type will be placed side by side, completely different from Datasheet View.

Now we need to set DuAnID as the primary key for this table, select DuAnID and click the Primary Key option in the ribbon.

You can now see a small key icon that will display next to that field.
Next, save and name this table.

Click OK. You can also edit this panel to the Datasheet View format by clicking the View button in the left corner of the Ribbon

If you want to edit this or any specific field, you can edit it directly in this form, without having to go back to Design View to change it. For example, update the TinhTrang field as shown below.

Click Ok to see the changes.

Previous article: Data types in Access 2016
Next lesson: Working with Table in Access 2016
You should read it
- MS Access - Lesson 5: Create a table
- MS Access 2003 - Lesson 12: Working with a table
- MS Access 2003 - Lesson 6: Creating a table in Access
- Create data queries in Access 2016 from simple to complex
- MS Access 2003 - Lesson 15: Create an initial table
- Work with data in Access 2016
- Establish relationships between tables in Access 2016
- MS Access 2007 - Lesson 8: Establish relationships between tables
May be interested
- How to create a table, insert a table in Excel 2016
 how to create a table, insert a table in excel 2016. your excel data needs to be inserted as a table to facilitate the management and editing of content accordingly. let's refer to the article detailing how to create and edit tables in excel 2016
how to create a table, insert a table in excel 2016. your excel data needs to be inserted as a table to facilitate the management and editing of content accordingly. let's refer to the article detailing how to create and edit tables in excel 2016 - How to create automatic table of contents in Word 2016
 you can create your own table of contents manually, but that takes a lot of time and effort. the following article details how to create a table of contents automatically in word 2016, with older versions of word you can do the same.
you can create your own table of contents manually, but that takes a lot of time and effort. the following article details how to create a table of contents automatically in word 2016, with older versions of word you can do the same. - CREATE TABLE command in SQL to create a database table
 what does the create table command in sql do? in this article, let's learn everything you need to know about the create table statement in sql!
what does the create table command in sql do? in this article, let's learn everything you need to know about the create table statement in sql! - 35 tools, scripts and plugins to build HTML Table
 there are many ways to visualize data, ie you can design a beautiful infographics or create interactive charts. it all depends on your data and how you want to present them.
there are many ways to visualize data, ie you can design a beautiful infographics or create interactive charts. it all depends on your data and how you want to present them. - How to create an image table of contents in Word?
 in reports, dissertations, graduation topics; the writer needs to create a table of contents and link to the text page. in this article, dexterity software will guide you how to create a table of contents for images in word.
in reports, dissertations, graduation topics; the writer needs to create a table of contents and link to the text page. in this article, dexterity software will guide you how to create a table of contents for images in word. - Create forms (forms) in Access 2016
 creating a form for your database can make data entry more convenient. when you create a form, you can design it to match your database.
creating a form for your database can make data entry more convenient. when you create a form, you can design it to match your database. - CREATE TABLE command in SQL Server
 in sql server (transact-sql), the create table statement is used to create and define tables.
in sql server (transact-sql), the create table statement is used to create and define tables. - Table in HTML
 what does it take to create a table in html? is it complicated? want to add color to the table border, how to add the background color to the text in the table? in this article tipsmake.com will answer those questions and guide you to basic operations with tables on html, in addition to adding alternate color schemes for rows in the html table. invite you to follow along.
what does it take to create a table in html? is it complicated? want to add color to the table border, how to add the background color to the text in the table? in this article tipsmake.com will answer those questions and guide you to basic operations with tables on html, in addition to adding alternate color schemes for rows in the html table. invite you to follow along. - MS Access 2003 - Lesson 39: Analyzing tables
 access includes a very powerful tool that you can use to analyze data in one or more tables.
access includes a very powerful tool that you can use to analyze data in one or more tables. - How to create cell spacing in a Word table
 adding space between cells in a table will make the table easier to see and not stick together. the following article will guide you on how to create space between cells in a word table.
adding space between cells in a table will make the table easier to see and not stick together. the following article will guide you on how to create space between cells in a word table.










 Data types in Access 2016
Data types in Access 2016 DeftPDF usage for PDF editing online
DeftPDF usage for PDF editing online Instructions for finding names in Excel
Instructions for finding names in Excel How to use Google Docs to sign documents
How to use Google Docs to sign documents How to convert Word to a CSV file
How to convert Word to a CSV file How to create a PowerPoint file password
How to create a PowerPoint file password