How to hide and show slides on PowerPoint
The content written on Word or calculated columns on Excel all have the option to hide content or display it easily. We can hide text on Word, or hide columns or rows in Excel data tables. These hidden options are displayed right in the right-click menu, or with different tools. With PowerPoint slides, users also have the option to hide or display slides during the slideshow. The following article will show you how to hide and display slides on PowerPoint.
- Ways to hide data on Excel
- Instructions to delete 0, hide 0 in Excel
- How to hide, show notes in tables on Excel
Hide instructions, show slides on PowerPoint
Step 1:
Open PowerPoint slide show and navigate to the slide you want to hide on PowerPoint. Right-click on the slide and select Hide Slide .

Step 2:
The hidden slide result will be blurred and crossed out as shown below. When the slide show, this slide is automatically ignored and not shown on the screen.
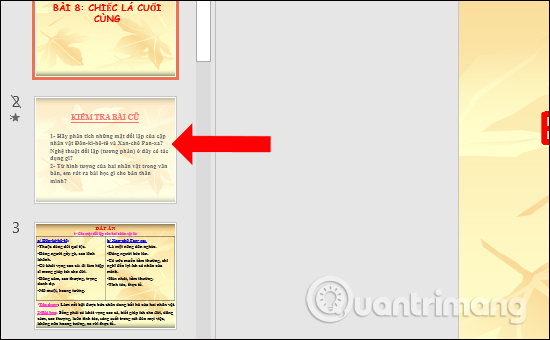
Step 3:
To show the hidden slide again, right click on the slide and click Hide Slide again. The following slide will be displayed again and will no longer be blurred.
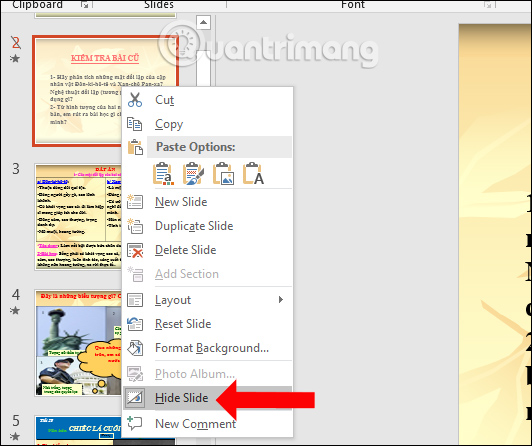
So hiding or showing slides on PowerPoint is as simple as when you hide content on Word or Excel. The hidden slides are not shown when we run the slide.
See more:
- How to blur the background image in PowerPoint
- Instructions to remove background images with PowerPoint 2010
- Fix 6 common errors on PowerPoint slides
I wish you all success!
You should read it
- How to Move Slides in PowerPoint
- Basic information about slides in PowerPoint 2016
- How to convert Google Slides to PowerPoint
- How to repeat PowerPoint slides automatically
- How to add and print notes in PowerPoint slides
- 106 tricks with Microsoft Office - PowerPoint
- How to create bottom-up scrolling in PowerPoint?
- How to make PowerPoint for beginners
May be interested
- Manage slides in PowerPoint 2016
 when you add multiple slides to a presentation, it may be difficult to keep the slides organized in order. fortunately, powerpoint provides tools to help you organize and prepare your slide show conveniently.
when you add multiple slides to a presentation, it may be difficult to keep the slides organized in order. fortunately, powerpoint provides tools to help you organize and prepare your slide show conveniently. - Why People Use Google Slides More Than PowerPoint
 if you have microsoft 365 basic and a full desktop license, you get all the relevant features of powerpoint. it's clearly the better tool. however, when it comes to presentations, many people choose google slides.
if you have microsoft 365 basic and a full desktop license, you get all the relevant features of powerpoint. it's clearly the better tool. however, when it comes to presentations, many people choose google slides. - Fix 6 common errors on PowerPoint slides
 what could be worse when you are preparing to report in front of people and unexpectedly discover that your presentation slide is so prepared to show very unusual signs.
what could be worse when you are preparing to report in front of people and unexpectedly discover that your presentation slide is so prepared to show very unusual signs. - How to repeat PowerPoint slides automatically
 repeat powerpoint slides automatically helps you present your content seamlessly without having to click to play it back.
repeat powerpoint slides automatically helps you present your content seamlessly without having to click to play it back. - PowerPoint 2016: Managing Slides in PowerPoint
 as you add more slides to your presentation, it can be difficult to keep them organized. fortunately, powerpoint provides tools to help you organize and prepare your slide show with ease.
as you add more slides to your presentation, it can be difficult to keep them organized. fortunately, powerpoint provides tools to help you organize and prepare your slide show with ease. - How to create bottom-up scrolling in PowerPoint?
 the end-to-end scrolling in powerpoint is simple and easy to follow, just like the ending in movies.
the end-to-end scrolling in powerpoint is simple and easy to follow, just like the ending in movies. - How to Convert PowerPoint Files to Google Slides
 both microsoft powerpoint and google slides are useful and commonly used presentation support tools today. many people have the habit of using powerpoint, but there are also others who prefer to use google slides.
both microsoft powerpoint and google slides are useful and commonly used presentation support tools today. many people have the habit of using powerpoint, but there are also others who prefer to use google slides. - How to make PowerPoint for beginners
 creating powerpoint slides for making reports, presentations or lectures is very simple.
creating powerpoint slides for making reports, presentations or lectures is very simple. - Steps to split slides in PowerPoint
 with countless office tips, sometimes you will need to design content layout so that it looks beautiful, for example, how to split a slide in powerpoint, but you still don't know how to do it, rest assured because this is the article guides you to do this. let's find out together!
with countless office tips, sometimes you will need to design content layout so that it looks beautiful, for example, how to split a slide in powerpoint, but you still don't know how to do it, rest assured because this is the article guides you to do this. let's find out together! - Free download of beautiful PowerPoint and Google Slides slides designed by Google
 the powerpoint and google slides sample slides on slides go cover many areas such as business, health, education, marketing ...
the powerpoint and google slides sample slides on slides go cover many areas such as business, health, education, marketing ...










 Language translation on Word 2019
Language translation on Word 2019 How to create a page printed vertically and print horizontally on a Word document
How to create a page printed vertically and print horizontally on a Word document How to hide, show notes in tables on Excel
How to hide, show notes in tables on Excel The easiest way to calculate the percentage (%)
The easiest way to calculate the percentage (%) How to draw a map chart on Excel
How to draw a map chart on Excel Instructions for inserting notes in the footer in Word
Instructions for inserting notes in the footer in Word