Summary of new keyboard shortcuts on Windows 11 to help you work faster
Windows 11 operating system gives users a completely different interface along with useful new features for your experience. Just like previous versions of Windows, you can quickly access these features with keyboard shortcuts on your computer . The following will be a summary of new keyboard shortcuts on Windows 11 for you to use.
1. New Shortcuts on Windows 11
Windows + W is used to open Widgets. If you have ever used Windows 7, you will not be too familiar with Widgets on the computer screen. And now Windows 11 will bring those Widgets back.
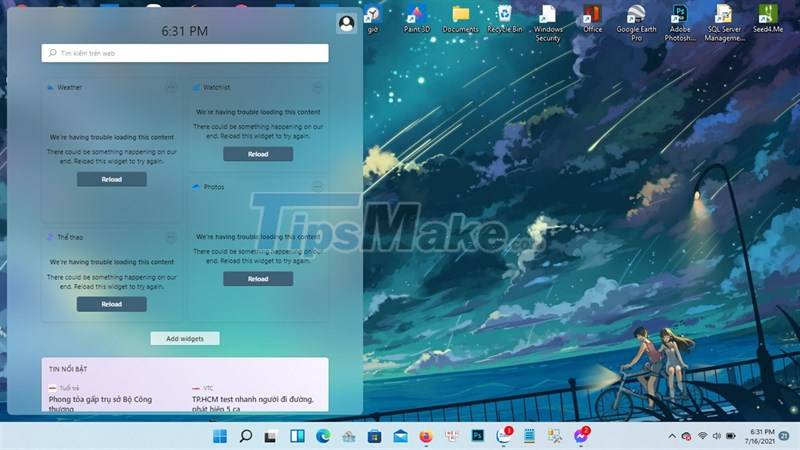
Windows + A is used to open quick settings. If before, you had to go to the Windows menu to open system settings, now you can quickly open it with keyboard shortcuts.

Windows + N is used to open the notification center. This is a feature that allows most of the notifications on the application to appear in the right corner of the Taskbar
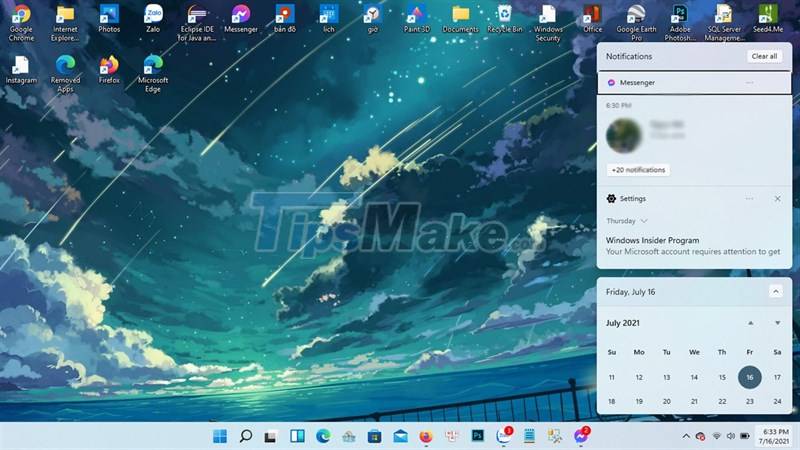
Windows + Z is used to open the layout changer. This is a prominent feature on Windows 11, when you open a series of windows across different applications.
For example, you open many tabs on Google Chrome and open many pages on Word, or you are opening 2 different tabs on Chrome. Windows 11 will allow you to arrange these windows in a certain layout, giving you more free space on the screen.
2. Basic keys on Windows 11
These shortcuts may not be known to you or you have not used them all on Windows, in this section I will summarize the necessary shortcuts during use.

- Windows + Tab is used to enable Task View . You can see which apps or tabs are active and to activate them just click.
- Windows + A is used to enable Action Center . Allows you to quickly set up some features such as screen brightness, airplane mode, Wifi, volume, etc.
- Windows + C is used to enable Cortana . This is a virtual assistant developed by Microsoft that allows you to quickly access applications by voice.
- Windows + D displays the Desktop.
- Windows + E is used to enable File Explorer .
- Windows + G is used to enable the Xbox Game Bar feature .
- Windows + H is used to turn on the Sharing feature so you can easily and quickly share documents between 2 different computers.
- Windows + I is used to open the Settings window .
- Windows + K is used to open the interface to connect with other devices.
- Windows + L locks the computer screen.
- Windows + R opens the Run window . Helps to quickly find applications.
- Windows + S opens the search tool on Windows.
- Windows + X opens the menu as you click the Start dialog box.
- Windows + Shift + L/R switches apps from one monitor to another if you're connecting multiple monitors.
- Windows + Shift + 1/2/3/4/5 opens applications on the Taskbar with positions corresponding to the numbers you just selected.
- Windows is used to toggle the start menu .
- Windows + B shows hidden icons when out of stock on the Taskbar .
- Windows + F helps to take screenshots.
- Windows + M minimizes all open windows.
- Windows + T switches between applications in the Taskbar.
- Windows + U helps open the System item in the Settings section.
3. Keys associated with Ctrl

- Ctrl + X press this key to cut selected items highlighted in black.
- Ctrl + C or Ctrl + insert copies the selected items highlighted in black.
- Ctrl + V or Ctrl + Shift + insert pastes previously copied items.
- Ctrl + Z press this key to undo a previous action, for example restoring a phrase you accidentally deleted.
- Ctrl + D deletes the selected items and moves them to the trash.
- Ctrl + R or press F5 to restart the active window.
- Ctrl + Y redoes a previous action.
- Ctrl + right arrow. Pressing this key moves the mouse pointer to the beginning of the next word.
- Ctrl + left arrow will move the mouse pointer to the beginning of the previous word.
4. Keys when combined with Alt

- Alt + Tab helps to switch between applications or tabs.
- Alt + F4 when pressing this key you can close the applications that you have open.
- Alt + F8 when you press this key will bring up your computer's password on the login screen.
- Alt + spacebar opens the shortcut menu for the active window.
- Alt + left arrow. Pressing this key combination will return to the previous action.
- Alt + right arrow. When you press it, you can go to the next page.
- Alt + Enter. This key combination will display the properties for the item you selected.
- Alt + P. Show or disable the preview panel.
- Alt + Esc. Cycle through the apps in turn.
Do you feel that the above shortcuts are convenient for you during use? Hope this information is useful to you. Good luck.
You should read it
- All the keyboard shortcuts on obscure computers
- How to disable the Windows key shortcut
- Summary of 60+ latest keyboard shortcuts on Windows computers
- 8 common keyboard shortcuts you need to know to use Windows professionally
- Shortcuts in Windows 8
- Summary of the latest Windows 10 shortcuts
- More than 60 computer shortcuts you should memorize
- Keyboard shortcuts need to know on Windows 10
May be interested
- Keyboard shortcuts for minimizing windows
 keyboard shortcuts are used so that you can perform functions in windows more conveniently and quickly because pressing the keyboard shortcut with a fluent person is faster than using the mouse cursor to click.
keyboard shortcuts are used so that you can perform functions in windows more conveniently and quickly because pressing the keyboard shortcut with a fluent person is faster than using the mouse cursor to click. - Summary of shortcuts on Google Docs
 although google docs does not have many features like microsoft office word, it still supports some shortcuts to help users manipulate faster and more efficiently. the following article summarizes keyboard shortcuts on google docs.
although google docs does not have many features like microsoft office word, it still supports some shortcuts to help users manipulate faster and more efficiently. the following article summarizes keyboard shortcuts on google docs. - Summary of the most common keyboard shortcuts on MacBook
 macbook users can get things done faster with macbook keyboard shortcuts and useful features in macbook shortcuts
macbook users can get things done faster with macbook keyboard shortcuts and useful features in macbook shortcuts - Common keyboard shortcuts are used in PowerPoint
 if you often use powerpoint as presentations, instead of using the mouse cursor to manipulate, you should know the keyboard shortcuts in powerpoint to be able to work faster. using keyboard shortcuts will help you work more efficiently.
if you often use powerpoint as presentations, instead of using the mouse cursor to manipulate, you should know the keyboard shortcuts in powerpoint to be able to work faster. using keyboard shortcuts will help you work more efficiently. - Summary of all the computer shortcuts you need to know
 shortcuts on the computer will help you operate more quickly and easily at work. in this article, we will introduce all the keyboard shortcuts you should know by heart
shortcuts on the computer will help you operate more quickly and easily at work. in this article, we will introduce all the keyboard shortcuts you should know by heart - Lightroom keyboard shortcuts - All Adobe Lightroom keyboard shortcuts to use
 in lightroom there are many different features so we manipulate it manually will take time. because of that, the manufacturer they provide shortcuts so you can manipulate faster and work more efficiently. software tips will introduce you to the shortcuts in adobe lightroom.
in lightroom there are many different features so we manipulate it manually will take time. because of that, the manufacturer they provide shortcuts so you can manipulate faster and work more efficiently. software tips will introduce you to the shortcuts in adobe lightroom. - Sublime Shortcuts - Summary of Sublime Text 3 keyboard shortcuts
 for those who often work on sublime text, the shortcuts are a useful companion to help you increase productivity and get the job done in the shortest time.
for those who often work on sublime text, the shortcuts are a useful companion to help you increase productivity and get the job done in the shortest time. - Useful keyboard shortcuts on MacBook
 when using a macbook, if you know how to combine the shortcut keys, you will operate faster and work more efficiently. here are some common keyboard shortcuts on macos.
when using a macbook, if you know how to combine the shortcut keys, you will operate faster and work more efficiently. here are some common keyboard shortcuts on macos. - Useful shortcuts on Ubuntu 2017 you may not know yet
 ubuntu also has useful shortcuts like on windows. using the shortcut on ubuntu will help you work faster. these are the most commonly used ubuntu shortcuts that you should know when installing this operating system.
ubuntu also has useful shortcuts like on windows. using the shortcut on ubuntu will help you work faster. these are the most commonly used ubuntu shortcuts that you should know when installing this operating system. - Some shortcuts in Excel you need to know
 you often work with excel, but do these keyboard shortcuts ever be used? the use of shortcuts helps you manipulate faster, much more professional.
you often work with excel, but do these keyboard shortcuts ever be used? the use of shortcuts helps you manipulate faster, much more professional.










 Intel rolls out Intel Graphics Driver update to support Windows 11
Intel rolls out Intel Graphics Driver update to support Windows 11 When will Windows 11 come out? Should I upgrade to Windows 11?
When will Windows 11 come out? Should I upgrade to Windows 11? Steps to enable TPM 2.0 to install WINdows 11
Steps to enable TPM 2.0 to install WINdows 11 Minimum configuration to use Windows 11
Minimum configuration to use Windows 11 Difference between Windows 10 and Windows 11
Difference between Windows 10 and Windows 11 Windows 11 has a lot of interesting little details that are carefully taken care of by Microsoft
Windows 11 has a lot of interesting little details that are carefully taken care of by Microsoft