How to use BitLocker to encrypt data on Windows 8
Microsoft provides users with a BitLocker encryption tool to ensure user data is protected at the highest level. If you have some important data to store in your computer hard drive or USB flash drive, you can use the BitLocker encryption tool.
In the article below, Network Administrator will show you how to enable BitLocker on Windows 8.
Steps to enable BitLocker on Windows 8:
Note: In this tutorial, enable BitLocker for C drive
Step 1:
Open Control Panel.
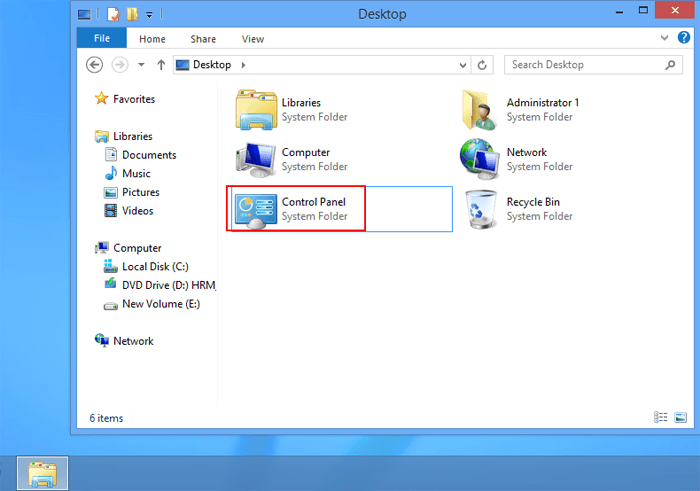
Step 2:
On the Control Panel interface, click System and Security.

Step 3:
Select the BitLocker Drive Encryption option in the list of right frame options.

Step 4:
Select Turn on BitLocker next to the C drive.

If the error message dialog box appears, as shown below, it means that you cannot open BitLocker.

To fix this error, refer to the steps below:
1. Press the Windows + R key combination to open the Run command window.
2. On the Run command window, type the following command and then click OK to open Local Group Policy Editor:
gpedit.msc

3. In the Local Group Policy Editor window, navigate to the following path to find and double-click the Require additional authentication at startup option:
Local Computer Policy / Computer Configuration / Administrative Templates / Windows Components / Bit Locker Drive Encryption / Operating System Drives / Require additional authentication at startup

4 On the Require additional authentication at startup window , in the left pane, select Enable.

Now the Allow BitLocker option without a compatible TPM is automatically selected.
Next, click OK to save the changes and close Local Group Policy Editor.
5. Click Turn on BitLocker again and wait for BitLocker to check your computer configuration.

6. On the next interface, click Next.
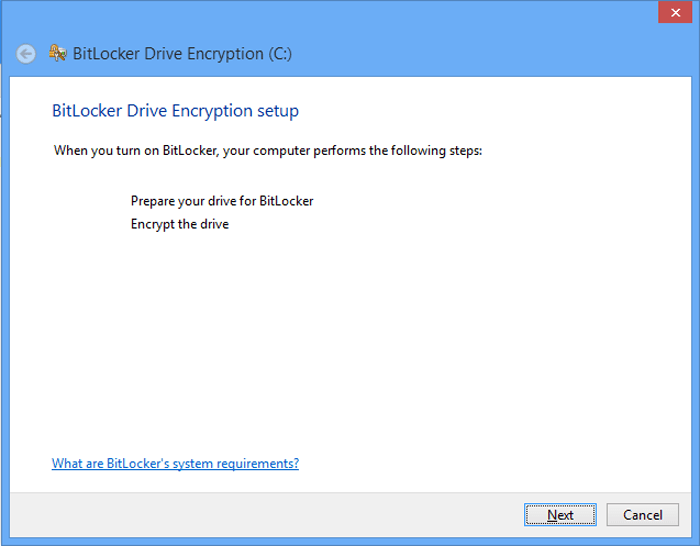
7. Next select Next .

8. Wait for the program to prepare BitLocker for the drive.
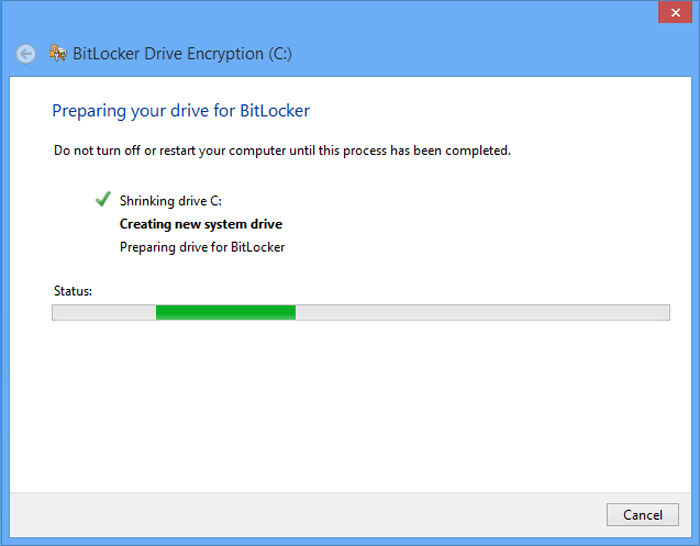
9. Click Restart now to finish the process of preparing the system drive encryption.

10. After starting, click Next to encrypt the drive.

Step 5:
Select Enter a password or Insert a USB flash drive to unlock the drive.

1. If you select Insert a USB flash drive , you must insert a USB drive into the computer, then select the USB drive and click Save.

2. If you select Enter a password , enter the 8-character password or more in the Enter your password box, then re-enter the password in the Reenter your password box and then click Next to continue.

Step 6:
Select one of the options Save to your Microsoft account, Save to a flash drive USB, Save to a file and Print the recovery key to save Recovery key. After selecting, click Next .

Step 7:
Select Encrypt used disk space only or Encrypt entire drive, then click Next.

Step 8:
Select Continue to encrypt the drive.

Step 9:
Select Restart now to restart your computer.

From now on you will be asked to enter the password to unlock the encrypted system drive.

Refer to some of the following articles:
- Instructions for encrypting USB or memory cards with Bitlocker on Windows 10
- How to use Bitlocker to encrypt data on Windows 10 (Part 1)
- How to use Bitlocker to encrypt data on Windows 10 (The last part)
Good luck!
You should read it
- How to change your BitLocker PIN quickly
- How to Turn on BitLocker in Windows
- 3 How to disable BitLocker in Windows 10
- Instructions for encrypting USB or memory cards with Bitlocker on Windows 10
- How to use Bitlocker to encrypt data on Windows 10 (Part 1)
- How to use Bitlocker to encrypt data on Windows 10 (The last part)
- How to Turn Off BitLocker
- How to use Bitlocker to encrypt data in computers
May be interested
- Instructions for using EFS to encrypt files and folders on Windows 8.1 Pro
 if you are worried that others can access the system, search for sensitive data information, the easiest way is to encrypt the files and folders that contain that data with a long-standing efs tool. on windows versions.
if you are worried that others can access the system, search for sensitive data information, the easiest way is to encrypt the files and folders that contain that data with a long-standing efs tool. on windows versions. - Use BitLocker to encrypt removable drives - Part 4
 this is the final part of the article series using bitlocker, in this article, which will take you through the process of restoring bitlocker keys from active directory.
this is the final part of the article series using bitlocker, in this article, which will take you through the process of restoring bitlocker keys from active directory. - What is bitlocker?
 on the computer operating system there are many different types of data encryption, but the two most common types of encryption are file-encrypting file system and bitlocker to encrypt personal data. in this article, software tips will explain for
on the computer operating system there are many different types of data encryption, but the two most common types of encryption are file-encrypting file system and bitlocker to encrypt personal data. in this article, software tips will explain for - What is BitLocker? How to turn it on and off on Windows 10, 11
 encryption when sharing online has now been applied on computer hard drives to secure personal data with bitlocker software. in addition to securing personal information, you can also use bitlocker to prevent hackers from attacking and accessing your device. follow tipsmake's article below to know what bitlocker is.
encryption when sharing online has now been applied on computer hard drives to secure personal data with bitlocker software. in addition to securing personal information, you can also use bitlocker to prevent hackers from attacking and accessing your device. follow tipsmake's article below to know what bitlocker is. - Use BitLocker to encrypt external storage drives - Part 2
 in the second part of this article series, i will show you how to enforce bitlocker security in a more consistent way using group policy settings.
in the second part of this article series, i will show you how to enforce bitlocker security in a more consistent way using group policy settings. - Use BitLocker to encrypt external storage drives - Part 1
 in this article we will show you how to use bitlocker-to-go to avoid exposing important data by encrypting an external storage drive.
in this article we will show you how to use bitlocker-to-go to avoid exposing important data by encrypting an external storage drive. - 3 How to disable BitLocker in Windows 10
 if bitlocker encryption is causing an unnecessary issue, follow these steps to disable, delete, or disable bitlocker in windows 10.
if bitlocker encryption is causing an unnecessary issue, follow these steps to disable, delete, or disable bitlocker in windows 10. - Use BitLocker to encrypt external storage drives - Part 3
 in the third part of this series, we will show you how to save bitlocker recovery keys in the active directory database.
in the third part of this series, we will show you how to save bitlocker recovery keys in the active directory database. - Windows 11 adds a policy to exclude USB from BitLocker encryption
 microsoft has just released another build for windows 11 with a series of changes, improvements and bug fixes. this build number 22579 has now been pushed to the dev channel for insider preview users.
microsoft has just released another build for windows 11 with a series of changes, improvements and bug fixes. this build number 22579 has now been pushed to the dev channel for insider preview users. - How to Turn Off BitLocker
 this wikihow teaches you how to turn off your windows computer's bitlocker encryption. bitlocker is a feature that's built into most windows 10 pro, education, and enterprise editions. if you can't decrypt your hard drive in order to turn...
this wikihow teaches you how to turn off your windows computer's bitlocker encryption. bitlocker is a feature that's built into most windows 10 pro, education, and enterprise editions. if you can't decrypt your hard drive in order to turn...










 Search and launch Java Control Panel on Windows operating system
Search and launch Java Control Panel on Windows operating system 3 ways to activate Guest account on Windows 8 / 8.1
3 ways to activate Guest account on Windows 8 / 8.1 Instructions to uninstall many applications at once on Windows 8.1
Instructions to uninstall many applications at once on Windows 8.1 Disable Hybrid Boot and Shutdown on Windows 8
Disable Hybrid Boot and Shutdown on Windows 8 Instructions for creating Password Reset Disk on Windows 8
Instructions for creating Password Reset Disk on Windows 8 When executing Sysprep on Windows 8.1, the message 'Fatal Error' is encountered - A serious error occurred. This is how to fix it!
When executing Sysprep on Windows 8.1, the message 'Fatal Error' is encountered - A serious error occurred. This is how to fix it!