The VND function in Excel has a #NAME error and how to fix it
Are you having trouble working because the VND function in Excel has a #NAME error? Refer to the solution shared by TipsMake in the article!
When working with Excel, especially those who are new to learning and getting used to it, they will certainly often encounter some errors and not know how to solve them. The VND function in Excel with #NAME error is also one of the common confusing cases and many people do not know how to fix it. Don't worry, TipsMake will immediately help you solve it in the simplest way.
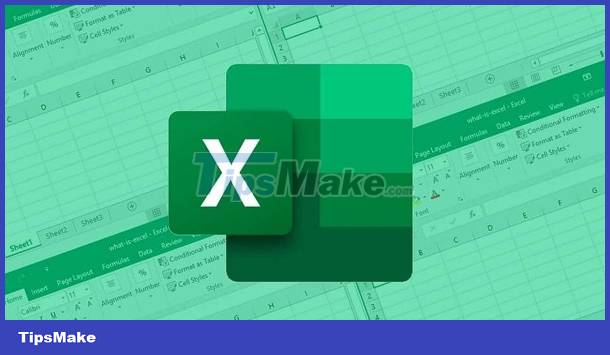
Share how to fix the VND function in Excel with #NAME error
The #NAME error often appears when users enter a function that Excel does not recognize or does not exist. As for the VND function, this is a function that is not built into Excel for older versions. It's just an Add-ins (extension) that users install into Excel to use! Therefore, if the vnd function has a name error, there is a high possibility that you have not installed the Add ins VND function extension into Excel. How to fix errors in detail below.
Detailed instructions on how to fix VND function errors in Excel
This is a way to convert numbers into words, with a little more options than just using the VND function.
- Step 1 : First, you need to install the Add-Ins file to your device HERE .
- Step 2 : After installation is complete, open the Excel application on your computer > Click the File tab > Select Options (for older versions, More > Options).

- Step 3 : In the next interface, click Add-Ins in the left column > Then, scroll down to the Manage line > Select Go…

- Step 4 : When the Add-Ins window displays> Click on Browse .

- Step 5 : Select the Add-Ins file you downloaded in step 1 > Click OK .
- Step 6 : Go back to the Add-Ins window > Check the Univni name you just added and click OK.
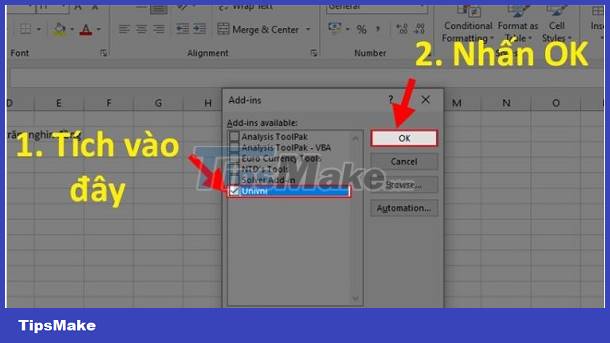
So you have completed the process of adding the Add-Ins file. If you want to change numbers to words, users can use the following functions:
=UNI(Amount_Amount) in case you use Unicode font.
=VNI(Amount_Amount) in case you use the font VNI.
Note:
- In case you need it faster, just use the =VND function to convert numbers to words. You do not need to download the above file, just download the Excel file =VND HERE . Then, you do the same from step 2 to step 6.

- After completing the Add-Ins process, to change the number to money, you just need to enter the function =VND(Number_to_change) .

Some other causes and solutions
- After adding Add-Ins but still unable to use the function, it may be because you entered the wrong syntax. Specifically, the VND function needs to be capitalized and the argument needs to be placed in parentheses. For example =VND(A1) . In which, A1 is the cell address containing the integer value you need to change.
- The Excel version you are using is outdated and inappropriate, which is why the error occurred. Please update to the latest version of Excel if necessary and check to see if you still encounter this error or not!
Above are the solutions when the VND Function in Excel has the #NAME error. Wishing you guys success in overcoming it.
You should read it
- How to fix the SUM function doesn't add up in Excel
- How to use the FIND function in Excel?
- Basic Excel functions that anyone must know
- How to use Hlookup function on Excel
- How to use the LEN function in Excel
- How to correct a #NAME error in Excel
- How to use COUNTIF function on Excel
- How to use the MOD function and QUOTIENT function in Excel
May be interested
- How to correct a #NAME error in Excel
 error #name? an error when excel cannot recognize what it is, it can be a function or an argument. common causes of #name errors? either because the function name is misspelled, or one of the following is caused:
error #name? an error when excel cannot recognize what it is, it can be a function or an argument. common causes of #name errors? either because the function name is misspelled, or one of the following is caused: - How to use COUNTIF function on Excel
 the countif function on excel is the cell count function to satisfy the given condition, often used in statistics tables.
the countif function on excel is the cell count function to satisfy the given condition, often used in statistics tables. - How to use the MOD function and QUOTIENT function in Excel
 injury in excel has many ways of doing it, can be used manually or using the calculation function.
injury in excel has many ways of doing it, can be used manually or using the calculation function. - 8 little-known Excel functions that can save you a lot of work
 even seasoned excel users often find themselves stuck performing tasks manually that could be automated with a few clever functions.
even seasoned excel users often find themselves stuck performing tasks manually that could be automated with a few clever functions. - How to use MID functions to get strings in Excel
 mid function in excel is a function that takes the middle character string corresponding to the value that the user requires to perform.
mid function in excel is a function that takes the middle character string corresponding to the value that the user requires to perform. - How to use Excel's VALUE function
 excel's value function will convert a string to a digital form, which can be combined with other functions such as left function, right function, mid function.
excel's value function will convert a string to a digital form, which can be combined with other functions such as left function, right function, mid function. - How to use the WRAPROWS function in Excel
 having trouble with handling large data sets in excel? then learn how to use the wraprows function to split them into more manageable rows.
having trouble with handling large data sets in excel? then learn how to use the wraprows function to split them into more manageable rows. - How to use the IFS function in Excel 2016
 the ifs function in excel is a logical function introduced in excel 2016. this function is a function that replaces the nested if function and is much easier to use. the ifs function checks one or more conditions and returns a value that meets the first true condition.
the ifs function in excel is a logical function introduced in excel 2016. this function is a function that replaces the nested if function and is much easier to use. the ifs function checks one or more conditions and returns a value that meets the first true condition. - How to use the NPER function in Excel to plan loans and savings
 do you want to effectively manage and control your personal finances? then we invite you to learn how to use excel's nper function.
do you want to effectively manage and control your personal finances? then we invite you to learn how to use excel's nper function. - How to use the function to delete spaces in Excel
 deleting white space with functions in excel makes it easier for users to handle content, instead of traditional editing.
deleting white space with functions in excel makes it easier for users to handle content, instead of traditional editing.










 Find an effective way to handle the error of not displaying page numbers in Word
Find an effective way to handle the error of not displaying page numbers in Word Self-blacking error in Word and Excel, how to handle?
Self-blacking error in Word and Excel, how to handle? Share solutions when Excel does not round numbers effectively
Share solutions when Excel does not round numbers effectively Learn how to fix word-stained Word files with 99% effectiveness
Learn how to fix word-stained Word files with 99% effectiveness How to fix PDF file error that cannot be highlighted on Windows
How to fix PDF file error that cannot be highlighted on Windows Helps you fix too many formatting errors in Excel
Helps you fix too many formatting errors in Excel