Share solutions when Excel does not round numbers effectively
Are you having trouble because Excel doesn't round numbers? Refer to the detailed troubleshooting methods revealed by TipsMake in my article.
For those of you who are new to Excel or do not use this tool often. During the experience there will be some problems that you don't know how to solve. In addition to some errors such as Excel losing the leading zero , the error of not being able to copy and paste in Google Sheet. Today's TipsMake will help you fix the problem of Excel not rounding numbers . If you are also having 'headaches' about this problem, learn how to fix the error in the next section.
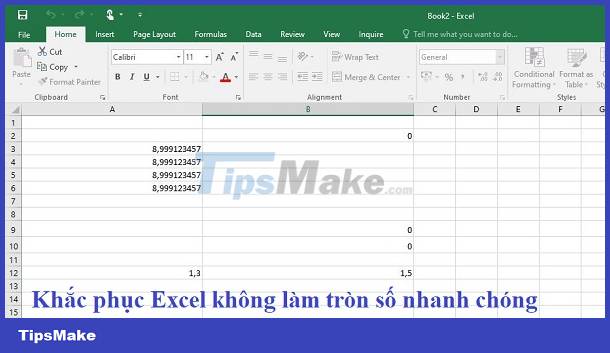
Tips for handling Excel without rounding numbers are simple and effective
If Excel does not round numbers according to your needs, it is likely that you have turned off/disabled the rounding feature in Excel. Below are the formulas for you to round numbers in this tool. Depending on your needs, please apply the most suitable trick .
Share how to round numbers in Excel quickly and easily
There are many ways to round numbers in Excel, I will guide you through the most basic ways.
Round numbers using Decrease Decimal
- B1 : The user selects the cell with the decimal number range that needs to be rounded.
- Step 2 : Click the Home tab > Select Decrease Decimal to reduce decimal places and round the number.

Round numbers using Number Format
- B1 : Select the cell or range of cells you need to round the number > Click on the arrow next to the word General on the toolbar.
- Step 2 : Press the rounding keyboard shortcut in Excel: Ctrl + 1 or select More Number Formats .
- Step 3 : Click on the Number line > Enter the number of decimal places you want in the Decimal places box > Click Ok .

Use FUNCTION to round the number up
If you want to round a number to thousands in Excel or round to tens in Excel, you can use the formula below.
In case you want to round a number to the nearest number:
- Syntax: =ROUND(number; num_digits)
- Specifically: Number (required) is the number the user wants to round. Num_digits (required) is the number of decimal places after the decimal point that the user needs to round to.
For example: If you want to round a number to the nearest million, the user selects an empty box next to the original number. Then, enter the syntax =ROUND (A2;6) (A2 is the number you round to millions). Once done, drag to automatically process to the range you want.

In the field you want to round the number up, away from zero
- Formula: =ROUNDUP(number; num_digits)
- In particular, Number is also the cell name or number that you want to round up. Num_digits means the number of decimal places after the comma that the user needs to round to.
For example: =ROUNDUP(3,393;1) rounds the number 3,393 up to 1 decimal place > Displayed result = 3.4.

Note:
- If num_digits = 0, your number will be rounded to the nearest integer.
- If num_digits > 0, round to the specified decimal place. If number num_digits = 1 get 1 odd number, or num_digits=2 get 2 odd numbers,.
- If num_digits < 0, round to the left of the decimal point. Specifically, if num_digits = -1, round to tens, num_digits = -2, round to hundreds.
In case you want to round down
- Formula: =ROUNDDOWN(number; num_digits)
For example: =ROUNDDOWN(3,275,1) the result will be 3.2.
Use the round up function to 0.5 in Excel
- Formula: =MROUND(number; multiple)
Specifically
- Number will be a required argument and the value to round.
- Multiple is also a required argument, this is the number that the user wants to round to its multiple.
You should note:
- The MROUND function rounds up, away from zero in case the remainder after you divide the number by multiple is greater than or equal to half the value of multiple.
- Besides, you need to make sure that the Number and Multiple arguments have the same sign. If it is not standard, the function will return the #NUM error.
For example:
- You need to round 1.3 to the nearest multiple of 0.5, then the formula is =MROUND(1.3;0.5)
- You need to round -26.6 to the nearest multiple of 0.5: =MROUND(-26.6;-0.5)

Above are some solutions when Excel does not round numbers. Good luck!
You should read it
- Round a number in Excel (ROUND function)
- How to round up sums in Excel
- Instructions on how to use the ROUND function in excel
- Do not round numbers in Excel, turn off rounding in Excel
- How to round numbers in Excel using the ROUND, ROUNDUP, ROUNDDOWN Function
- Round function, how to use rounded functions in Excel
- How to Round in Excel
- Instructions for rounding decimal numbers after commas in Excel
May be interested
- Learn how to fix word-stained Word files with 99% effectiveness
 hello! tipsmake has revealed useful ways to fix errors in cases where word files have text stuck on them. find out now
hello! tipsmake has revealed useful ways to fix errors in cases where word files have text stuck on them. find out now - How to fix PDF file error that cannot be highlighted on Windows
 is the pdf file not highlighting on windows a problem you are encountering? don't worry about this because tipsmake has some useful information
is the pdf file not highlighting on windows a problem you are encountering? don't worry about this because tipsmake has some useful information - Helps you fix too many formatting errors in Excel
 are you encountering too many formatting errors in excel and don't know how to solve it? tipsmake will find the solutions
are you encountering too many formatting errors in excel and don't know how to solve it? tipsmake will find the solutions - How to fix typing errors where old words are erased back in one note
 are you experiencing the problem of losing words when typing? find out immediately how to fix the old word backward typing error that i shared
are you experiencing the problem of losing words when typing? find out immediately how to fix the old word backward typing error that i shared - 3 Quick ways to fix the problem of Excel losing leading zeros
 excel losing leading zeros when entering data or entering phone numbers is a common situation for users. find out how to fix it now!
excel losing leading zeros when entering data or entering phone numbers is a common situation for users. find out how to fix it now! - Unlocking Excel files when you forget your password is super simple
 have you 'forgot' the password to protect your excel file? learn immediately how to unlock excel files when you forget your password shared by tipsmake
have you 'forgot' the password to protect your excel file? learn immediately how to unlock excel files when you forget your password shared by tipsmake






 Instructions to stamp negative numbers in Excel
Instructions to stamp negative numbers in Excel PI (PI Function) in Excel - How to use PI numbers in Excel
PI (PI Function) in Excel - How to use PI numbers in Excel Split numbers from strings in Excel
Split numbers from strings in Excel How to extract numbers or text from Excel
How to extract numbers or text from Excel Share how to fix dates being converted to numbers in Excel
Share how to fix dates being converted to numbers in Excel