Self-blacking error in Word and Excel, how to handle?
Self-blacking error in Word and Excel is a common case. This problem causes many problems during the user's work process. TipsMake has researched and will help you fix errors immediately with simple tricks.
During text editing or working with Excel, users need to highlight some content to mark and highlight that paragraph. But the self-highlighting error problem in Word and Excel is different. Because this is 'automatic' and not operated by the user, it will definitely bring discomfort, making your text/Excel not beautiful or error-prone. Therefore, TipsMake will guide you in detail how to fix this situation.
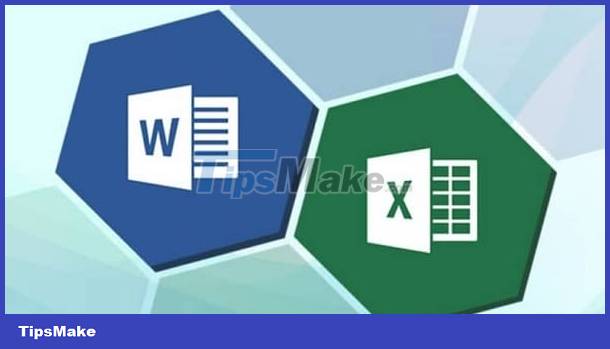
Learn how to fix self-highlighting errors in Word and Excel simply and effectively
Self-blacking error in Word/Excel is a common problem, but not everyone knows how to solve this problem. In fact, there are many 'culprits' that cause errors. It could be due to outdated Word/Excel, corrupted Word/Excel resources, problems with the mouse or touchpad on the laptop, for example. Here are some measures you should apply to handle this situation.
1/ Restart the computer
As usual, the admin will offer the first solution when the user encounters any problems with the active application: restart the computer. Because it is possible that the mouse operating abnormally and automatically blacking out is just a temporary problem. Therefore, turning off the power and restarting will help fix these cases for unknown reasons.

2/ Turn off extended selection (Extended Selection)
If you have extended selection enabled, this may be the cause of auto-highlighting in Excel. Because the extended selection function will allow you to select a series of cells at once. To check, you can look at Excel's status bar. If you see the message Extend Selection ' Extend Selection ', it means this mode is turned on. At this point, you just need to press F8 to turn it off and you're done.
3/ Disable Windows Click Lock
The way to fix the self-highlighting error in Word 2010, other versions or Excel is to turn off Click Lock mode. This is a Win feature that helps users highlight or drag into any application without holding down the mouse button. Therefore, it also makes the machine automatically highlight when editing or working on Excel.
Just click on the search icon on the taskbar (or click on the Start button) > Search for Mouse Settings and open it > Click on the Related Settings tab and select Additional Mouse Options > At the Buttons tab , uncheck the box. in the Click Lock box .

4/ Update Word or Excel applications
The error of the mouse automatically blackening many cells in Excel/Word may be due to some error in the current version you are using, which is why the problem of self-highlighting occurs. Therefore, you should check and update Excel/Word to the latest version if available. If it still doesn't work, try uninstalling and redownloading the Word/Excel software.

5/ Check hardware
Not only are there software causes, the blacking error on the computer is also likely due to the laptop's mouse or touchpad. Therefore, try checking to see if the left mouse button is stuck, if the mouse is broken or not? Or try using another mouse to make sure the cause is not due to hardware.
Share more: How to remove black squares in Word
- Step 1 : Place the flashing mouse cursor behind the black box.
- Step 2 : Press the left arrow key to select the entire black box and the box will now turn gray.
- Step 3 : Press the key combination Ctrl + Shift + S > When the dialog box displays, click Reapply .

Self-blacking errors in Word and Excel are extremely annoying to users. TipsMake hopes that the above measures will help you fix the problem!
You should read it
- What is ### error in Excel? how to fix ### error in Excel
- How to fix the error of accent marks when writing capital on Word
- How to use Excel spreadsheets in Microsoft Word
- Excel and Word have a flickering error and the solution is super simple
- How to Convert Word to Excel
- How to copy Word data to Excel keeps formatting
- How to align text in a cell in Excel
- How to copy data from Excel to Word?
May be interested
- Share solutions when Excel does not round numbers effectively
 are you having trouble because excel doesn't round numbers? refer to the detailed fixes revealed by tipsmake
are you having trouble because excel doesn't round numbers? refer to the detailed fixes revealed by tipsmake - Learn how to fix word-stained Word files with 99% effectiveness
 hello! tipsmake has revealed useful ways to fix errors in cases where word files have text stuck on them. find out now
hello! tipsmake has revealed useful ways to fix errors in cases where word files have text stuck on them. find out now - How to fix PDF file error that cannot be highlighted on Windows
 is the pdf file not highlighting on windows a problem you are encountering? don't worry about this because tipsmake has some useful information
is the pdf file not highlighting on windows a problem you are encountering? don't worry about this because tipsmake has some useful information - Helps you fix too many formatting errors in Excel
 are you encountering too many formatting errors in excel and don't know how to solve it? tipsmake will find the solutions
are you encountering too many formatting errors in excel and don't know how to solve it? tipsmake will find the solutions - How to fix typing errors where old words are erased back in one note
 are you experiencing the problem of losing words when typing? find out immediately how to fix the old word backward typing error that i shared
are you experiencing the problem of losing words when typing? find out immediately how to fix the old word backward typing error that i shared - 3 Quick ways to fix the problem of Excel losing leading zeros
 excel losing leading zeros when entering data or entering phone numbers is a common situation for users. find out how to fix it now!
excel losing leading zeros when entering data or entering phone numbers is a common situation for users. find out how to fix it now!






 10 steps to create calculating form in Word
10 steps to create calculating form in Word Find an effective way to handle the error of not displaying page numbers in Word
Find an effective way to handle the error of not displaying page numbers in Word How to fix Vietnamese typing errors in Word, Excel
How to fix Vietnamese typing errors in Word, Excel How to fix the SUM function doesn't add up in Excel
How to fix the SUM function doesn't add up in Excel How to insert a Word document into an Excel file
How to insert a Word document into an Excel file