How to convert uppercase to lowercase letters on Excel with Unikey
In the process of working with Excel, there will be times when you need to convert lowercase letters to all uppercase letters, or switch from uppercase letters to lowercase letters, then use Unikey.
Unikey is a tool to support Vietnamese typing popular with users, especially when you work with office software Word, Excel, . Besides helping you type Vietnamese, Unikey also owns some Other useful features such as transcoding fonts, converting text with unsigned accents or converting from lowercase to uppercase or vice versa that the Network Administrator will introduce to you in this article.
The usual way to switch between lowercase and uppercase letters in Excel is to use the Upper or Lower functions. However, some users experience font error status, or the text is not converted completely when using the function. Signed vowels will not be converted, affecting the Excel content at work. So we can use Unikey to convert lowercase letters to uppercase and vice versa on Excel.
Video tutorial to change lowercase letters in Excel
How to use Unikey to change uppercase letters to lowercase Excel
We will take the example below. The text in the table is leaving the typeface not together, and you will move the whole text to uppercase.
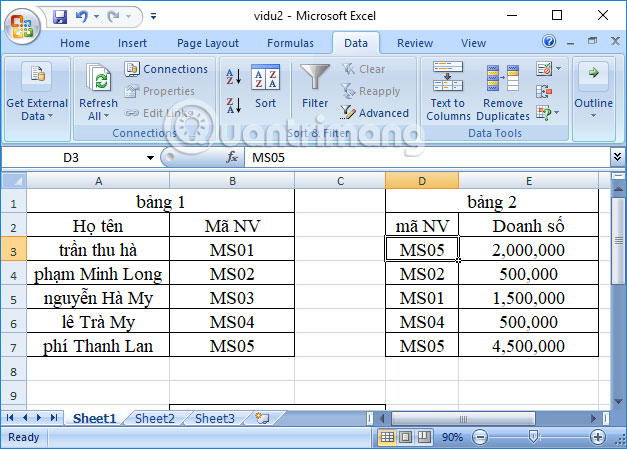
Step 1:
First, we black out the entire data area we want to convert from lowercase to uppercase and right-click and choose Copy .
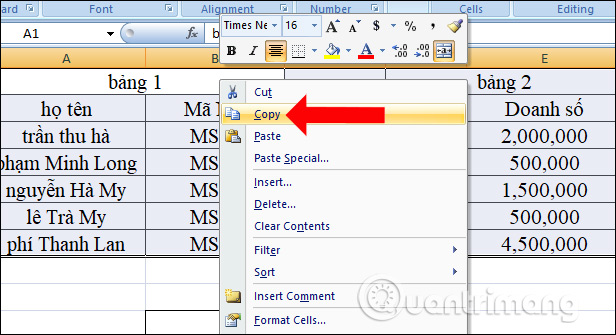
Step 2:
You right-click on the Unikey icon in the system tray and select Tools .
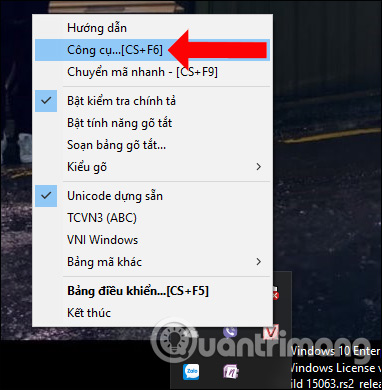
Step 3:
The Unikey Toolkit dialog interface appears. Here the Source Code section selects Unicode , the Destination section also selects Unicode . Next, you will select the option Select to uppercase in the Selection section.
Finally, click Transcode and then click Close . The conversion process will take place shortly thereafter.

Step 4:
Finally, you will switch to a new Sheet on Excel and right-click and choose Paste .

When the message appears as shown below, click OK to switch to capital letters.

The entire Excel content in lowercase will be converted to capital letters as shown below. The text will be converted completely to uppercase letters, without the vowel status still in lowercase.
However, the font and table formats will be deleted, so you will have to reformat it.

Step 5:
In case you want to transfer all letters from uppercase letters to lowercase letters, you just need to select Print to normal as shown below. The remaining steps are similar to when switching from lowercase to uppercase.

Above is how to convert from lowercase to uppercase and vice versa with Unikey without a font error. When using Unikey, the letters will be converted evenly into uppercase letters without error with a signed negative integer.
I wish you all success!
You should read it
- Convert lowercase to uppercase in Word, Excel
- How to convert uppercase to lowercase in Excel simple and fast
- How to change lowercase letters, uppercase letters, uppercase first letter in Word
- How to convert uppercase letters to lowercase letters in PowerPoint
- How to Change from Lowercase to Uppercase in Excel
- How to fix the error of typing uppercase letters into lowercase letters in Word?
- Simple way to convert Excel files to PDF
- How to convert money into words in Excel, without an add-in, supports both 32-bit and 64-bit Excel
May be interested
- How to convert money into words in Excel, without an add-in, supports both 32-bit and 64-bit Excel
 convert numbers into words in excel, convert amounts into words with excel versions from 2003 to 2016, excel free like wps office, no need to install add-ins, support both 32-bit and 64-bit versions.
convert numbers into words in excel, convert amounts into words with excel versions from 2003 to 2016, excel free like wps office, no need to install add-ins, support both 32-bit and 64-bit versions. - Unikey disappeared on his own, how to fix it?
 unikey itself is a situation that can occur on any computer, caused by software or virus deleted unikey.
unikey itself is a situation that can occur on any computer, caused by software or virus deleted unikey. - Simple way to convert Excel files to PDF
 converting excel files to pdf will help create more professional documents, preventing the spreadsheet from being modified during the exchange process. so how to convert excel to pdf?
converting excel files to pdf will help create more professional documents, preventing the spreadsheet from being modified during the exchange process. so how to convert excel to pdf? - Link Download UniKey 4.3 RC5 Build 200929
 developed by programmer pham kim long, whose official website is unikey.org, unikey for windows was first released as a free program in 1999. unikey quickly gained popularity thanks to its speed, its simplicity and reliability.
developed by programmer pham kim long, whose official website is unikey.org, unikey for windows was first released as a free program in 1999. unikey quickly gained popularity thanks to its speed, its simplicity and reliability. - A combination of commonly used shortcuts on Unikey
 along with vietkey, unikey is one of the most popular vietnamese percussion. especially for those who do office work, this tool is most necessary. and some of the shortcuts on unikey will help us do faster operations.
along with vietkey, unikey is one of the most popular vietnamese percussion. especially for those who do office work, this tool is most necessary. and some of the shortcuts on unikey will help us do faster operations. - How to create drop down lists in Excel
 how to create drop down lists in excel. to limit the typing of misspelled data and the same information but the data is not identical due to the person entering at uppercase, sometimes lowercase or extra spaces that make the statistics error, therefore, when designing a data entry, every employe
how to create drop down lists in excel. to limit the typing of misspelled data and the same information but the data is not identical due to the person entering at uppercase, sometimes lowercase or extra spaces that make the statistics error, therefore, when designing a data entry, every employe - How to convert numbers into text in Excel is great
 this article introduces how to convert numbers into letters in excel extremely useful
this article introduces how to convert numbers into letters in excel extremely useful - Office tips: Create a Short Context menu in MSWord
 this tip shows you how to create a context menu when right-clicking a word page to quickly change the uppercase / lowercase letters, highlight, exponent, .. on the selected text. shaped after you right-click go to the word page.
this tip shows you how to create a context menu when right-clicking a word page to quickly change the uppercase / lowercase letters, highlight, exponent, .. on the selected text. shaped after you right-click go to the word page. - Fix error Unikey does not show icon on Taskbar
 during the process of working with unikey, you will encounter the unikey icon suddenly disappearing. the software is still running, we can still do the operations but the unikey icon dives.
during the process of working with unikey, you will encounter the unikey icon suddenly disappearing. the software is still running, we can still do the operations but the unikey icon dives. - How to distinguish UniKey from owner and fake
 currently, there are quite a few non-governmental websites that allow downloading unikey percussion, potentially containing malicious software. so how to distinguish which version of unikey is genuine, what is the unknown version? all these questions will be answered in the following article.
currently, there are quite a few non-governmental websites that allow downloading unikey percussion, potentially containing malicious software. so how to distinguish which version of unikey is genuine, what is the unknown version? all these questions will be answered in the following article.









 How to use Speak and Read Aloud commands in Microsoft Word
How to use Speak and Read Aloud commands in Microsoft Word How to create an image frame on Google Docs
How to create an image frame on Google Docs 10 best free Google fonts for professional presentations
10 best free Google fonts for professional presentations Share PowerPoint 2016 presentations online
Share PowerPoint 2016 presentations online How to automate Microsoft Word forms with custom fields
How to automate Microsoft Word forms with custom fields How to use the REPT function on Excel
How to use the REPT function on Excel