Convert data from Word to Access database
Although Access is a database application that has strong interface objects, users are not familiar with this application. In many cases, Access is not installed on any user system, or you may not want users to access your database.
In this article TipsMake.com will guide you how to use Word application to collect user data and then transfer all of this data to a table on Access. This method requires an Access, Word database application and Visual Basic for Applications (VBA) codes. (The instructions below are implemented in Word 2003 and 2007 but this method will also be compatible with Win 2000, XP and 2002 versions).
Note on the database
For simplicity, imagine that Word will transfer data to somewhere and a similar database will be transferred to Access. When applying this method at work, you need to know the following details before creating the word file:
- Path and name of the database.
- Table name on Access.
- Name the fields on the table and the data type.
The example is executed on the form (form) of Word (Figure A), you update two fields in the Shippers table: CompanyName and Phone . Both of these fields are in text form. The example path is:
C: Program FilesMicrosoft Office11Office11SamplesNorthwind.mdb
You may need to update the path to adjust the system.
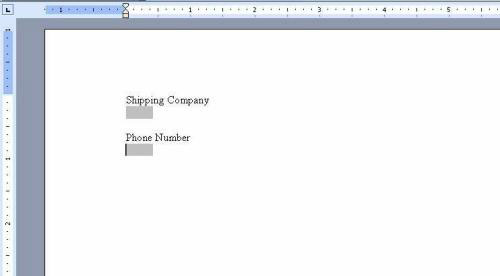
Figure A: Word application makes it easy to enter data to gather data for Access.
Collection of data from the Word form
Word form is a document that contains empty cells called fields so that you can enter data. The field is a predefined cell that stores and accepts input data. In the Word form example as shown in Figure A, we have two input fields. Using this application, users can update the Shippers table and then similar databases will be transferred to Access without having to run Access or even you don't need to understand the database.
The Shippers table has 3 fields, but one of them is automatic numbering ( AutoNumber ). When the application passes a new record, Access will sort the values. That's why only two fields are displayed: txtCompanyName and txtPhone .
To create an example on a Word form, insert two text fields (characters) into the Word document as follows:
1. From the View menu, select Toolbars and then select Forms .
2. Insert two Text Form Field controls and how to line between them.
3. Double-click a field to display the Field Options dialog box.
4. Using theBookmark property to define the first field is txtCompanyName , Figure B.
5. Repeat step 4 and define the second control as txtPhone .
6. Save the file.
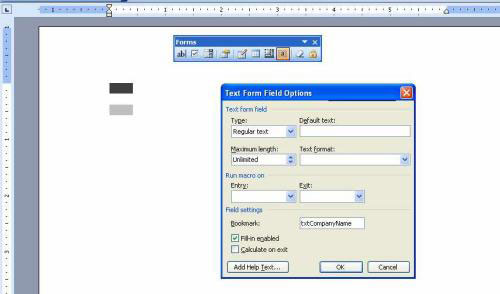
Figure B: Define two text controls
In Word 2007, you need to add the Developer tag as follows:
1. Click the Office button and then click Word Options (in the lower right corner).
2. Click Popular .
3. Select the Show Developer tab in the Ribbon option and click OK .
Note that the field names on Word must be the same as the field names on Access, which will be CompanyName and Phone . The only difference is the txt prefix. There is no need to name the fields in Word that way, but this naming will make it easy to match between fields in Word and on Access. ( txt to determine this is a text entry field).
Once the document is completed, you need the VBA function to convert the imported values into an Access database. Follow these steps to add a function:
1. Open the Visual Basic Editor (VBE) by pressing Alt + F11 .
2. Select Module from the Insert menu.
3. Enter the function in Code A. Be sure to update the path correctly if your path is different from the example.
4. From the Tools menu, select References and check Microsoft ActiveX Data Objects 2.x Library (ADO) as shown in Figure C. (It will not select this library item yourself, you must select it). Word Object and VBA library will be referenced.
5. Click OK to return to the module.
A code
Sub TransferShipper ()
'Transfer new record company
'Shippers table in Northwind database.
Dim cnn As ADODB.Connection
Dim strConnection As String
Dim strSQL As String
Dim strPath As String
Dim doc As Word.Document
Dim strCompanyName As String
Dim strPhone As String
Dim bytContinue As Byte
Dim lngSuccess As Long
Set doc = ThisDocument
On Error GoTo ErrHandler
strCompanyName = Chr (39) & doc.FormFields ("txtCompanyName"). Result & Chr (39)
strPhone = Chr (39) & doc.FormFields ("txtPhone"). Result & Chr (39)
'Confirm new record.
bytContinue = MsgBox ("Do you want to insert this record?", vbYesNo, "Add Record")
Debug.Print bytContinue
'Process values values.
If bytContinue = vbYes Then
strSQL = "INSERT INTO Shippers" _
& "(CompanyName, Phone)" _
& "VALUES (" _
& strCompanyName & "," _
& strPhone & ")"
Debug.Print strSQL
'Substitute path and connection string with DSN if available.
strPath = "C: Program FilesMicrosoft Office11Office11SamplesNorthwind.mdb"
strConnection = "Provider = Microsoft.Jet.OLEDB.4.0;" _
& "Data Source =" & strPath
Debug.Print strConnection
Set cnn = New ADODB.Connection
cnn.Open strConnection
cnn.Execute strSQL, lngSuccess
cnn.Close
MsgBox "You inserted" & lngSuccess & "record", _
vbOKOnly, "Error Added"
doc.FormFields ("txtCompanyName"). TextInput.Clear
doc.FormFields ("txtPhone"). TextInput.Clear
End If
Set doc = Nothing
Set cnn = Nothing
Sub Exit
ErrHandler:
MsgBox Err.Number & ":" & Err.Description, _
vbOKOnly, "Error"
On Error GoTo 0
On Error Resume Next
cnn.Close
Set doc = Nothing
Set cnn = Nothing
End Sub

Figure C: ADO library reference
Go back to the Word application and double click at txtPhone . In the Options dialog box, select TransferShipper from the Exit drop-down list, Figure D. Do so until the last field has been assigned the code to transfer input data to Access.
This is the easiest way to execute code. You can choose to use other methods such as adding random controls on the toolbar. After you specify TransferShipper in the Exit property. Finally, close the dialog box.
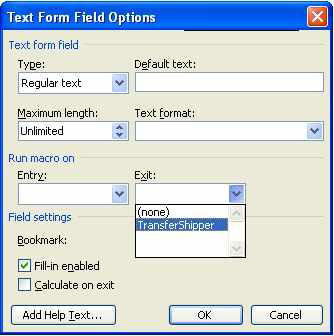
Figure D: Execute the function from the Exit control of the last control
You will now protect the form created on Word. Click Protect Form on the Forms toolbar. Save the entire sample sheet and close it.
Use the form
Open the Word form file and enter a value in both fields, Figure E. Phone field on the Shippers table will accept phone value for almost all formats. When applying this method, make sure you provide special formatting attributes.

Figure E: Enter a new record
After entering the phone number, press Tab to end that field, the TransferShipper () child function will work (known as a macro). After the number declaration statements, the code will concatenate some Chr () functions to enter the value to add special characters. In this case, the Chr (39) function returns the value ( ' ). Date requires characters ( # ). Numeric values do not require special characters.
The simple message you see in Figure F allows you to reconfirm the data transfer process (Figure E). This is also a sign to check the correct input values of the user. For example, you might want to check an empty field or an inappropriate data type.
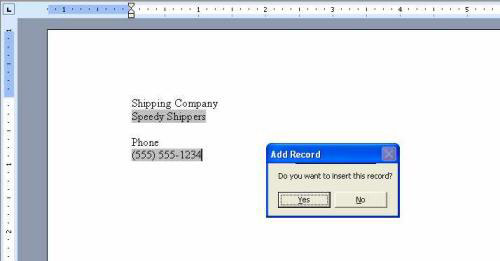
Figure F: Confirm the new record
When you click Yes , the code will build an SQL INSERT INTO statement that includes Access fields and values entered into the sample table:
INSERT INTO accesstable (acessfld1, acessfld2, .)
VALUES (wordinputfld1, wordinputfld2, .)
You do not need to enter values for every field in the Access table, but you need to enter the required fields. Pay attention to the matching order of data entry fields in Access and Word. If you omit a reference to the Access field, you must also omit an input value in Word, the AutoNumber field does not have to be entered.
Next, the code will identify the path and open the connection. Note that you can include a password if you have set a password for an Access file, using the following syntax:
cnn. Open connectionstring, userid, password, options
If a Data Source Name (DSN) exists for the database, refer to it as follows:
cnn.Open = "DSN = datasourcename"
A DSN is easier to work with than a complex chain of connections. Finally, the Execute method will put the data into the Shippers table. The database can be opened but you will want to count many users and block capabilities.
Figure G shows a message confirming the data transfer process is completed. If you skip this step, an error will occur. If the INSERT INTO statement is broken, you will need to fix this problem in several ways.
For example, you can delete fields and add new values. A better solution is to identify errors to avoid them in time. Remember that the input data must match all of the field properties in Access. The two most common incidents are:
- Incompatible data types - This means you cannot enter text in the numeric field and vice versa.
- Ignore the required values on the Access table - If the Access field's requested property is set to Yes , then you cannot enter the null value. If you leave txtCompanyName blank, the code will error because Access needs to have a value in that field.

Figure G: Sample table showing the code that inserted the new record
After the conversion is successful, the code will clean up the fields in Word. Very basic error management. Check this technique thoroughly and consider all possible errors. In case, don't trust it to work as expected, you can open the Shippers panel on Access. Figure H shows the newly added record. (Don't worry about AutoNumber values; they're not important.)

Figure H: Values have been added to the table
Successful conversion
Knowing the data is the key to converting each new record without a serious problem. The example code contains the necessary skills to get you started. You need to improve the technology to adjust data and some other requirements.
You should read it
- MS Access - Lesson 11: Calculating field
- How to Access Word on Windows 8
- Data types in Access 2016
- Use Field Codes to create word counters in Word 2010
- MS Access 2003 - Lesson 38: Use the AutoCorrect feature
- Work with data in Access 2016
- How to copy data from Excel to Word?
- The future of Access and Identity Management (IAM), a field that is extremely important on the Internet
May be interested
- How to convert Word to a CSV file
 if there is a data list in the word document, you can convert it into a csv file for inclusion in other applications.
if there is a data list in the word document, you can convert it into a csv file for inclusion in other applications. - Instructions for transferring PDF files to Word are free of Vietnamese errors
 now there are many tools and software to support converting and converting pdf to word. but most have limitations such as losing money or being blurred.
now there are many tools and software to support converting and converting pdf to word. but most have limitations such as losing money or being blurred. - Instructions for installing MySQL on Windows and remote access
 steps to install mysql, the basic settings for you to use mysql on windows as well as access to remote databases will be presented in detail in this article by tipsmake.com. please follow us!
steps to install mysql, the basic settings for you to use mysql on windows as well as access to remote databases will be presented in detail in this article by tipsmake.com. please follow us! - What is Database Security and how to secure the database effectively?
 database security refers to the measures taken to protect a business's data from unauthorized access, disclosure, alteration, or theft.
database security refers to the measures taken to protect a business's data from unauthorized access, disclosure, alteration, or theft. - Add another tool to convert Word files to PDF for free
 previously, tipsmake.com guided you 3 ways to quickly convert word files to pdf (both online and offline - link to the end of the article). today, we will share with you a simple tool that is completely free, which is free word to pdf.
previously, tipsmake.com guided you 3 ways to quickly convert word files to pdf (both online and offline - link to the end of the article). today, we will share with you a simple tool that is completely free, which is free word to pdf. - Microsoft Access 2021
 microsoft office access - abbreviated as ms access or simply access - is a database management software (dbms) provided by microsoft.
microsoft office access - abbreviated as ms access or simply access - is a database management software (dbms) provided by microsoft. - Usage ABBYY converts PDF to Word
 abbyy finereader is a very effective and efficient pdf file processing and ocr recognition software.
abbyy finereader is a very effective and efficient pdf file processing and ocr recognition software. - Secure programming of Access database
 almost everyone who uses a microsoft access application uses one of the (or all) of the following ways to protect the database (database), to lock their hands and lock the curious employees:
almost everyone who uses a microsoft access application uses one of the (or all) of the following ways to protect the database (database), to lock their hands and lock the curious employees: - How to convert PDF files to doc, docx using CleverPDF
 converting pdf to word is easy to change content when pdf does not allow editing.
converting pdf to word is easy to change content when pdf does not allow editing. - TOP best Microsoft Access replacement software for databases
 microsoft access is a database engine, popularized through the inclusion of most microsoft office packages since 1992. like many database programs, microsoft access is quite complex and takes a long time to build. research.
microsoft access is a database engine, popularized through the inclusion of most microsoft office packages since 1992. like many database programs, microsoft access is quite complex and takes a long time to build. research.










 Microsoft Office 2008 for Mac
Microsoft Office 2008 for Mac Excel data entry faster
Excel data entry faster Advanced Gmail technology
Advanced Gmail technology MS PowerPoint - Lesson 4: PowerPoint design template
MS PowerPoint - Lesson 4: PowerPoint design template MS PowerPoint: Tips or making rich slide shows
MS PowerPoint: Tips or making rich slide shows MS PowerPoint - Lesson 5: Create a manual presentation slide
MS PowerPoint - Lesson 5: Create a manual presentation slide