MS PowerPoint: Tips or making rich slide shows
PowerPoint is a program to build the most popular slide shows available today. The following article will guide you to some good tricks in using PowerPoint.
With PowerPoint, you can easily present your ideas through images, texts and sounds. The tips below, hopefully will help present your ideas with PowerPoint.
PowerPoint presentation via Internet:
In PowerPoint, you can easily convert documents to HTML files. This means you can show PowerPoint through the Internet. To do this, follow these steps:
- First, open the PowerPoint file you want to show on the Internet using Microsoft PowerPoint.
- Next, click File on the toolbar, select Save as Web Page .
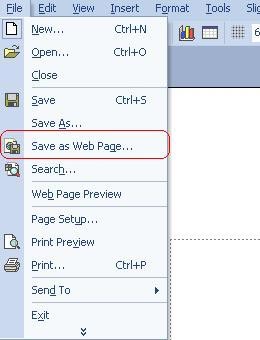
- A small dialog box will appear. Here, you choose where you want to save the file, with the file name filled in the File name frame. Also, in this dialog box, click the Publish button to select advanced options.

- After the Publish button is added, a new dialog box will appear. Here, you can choose to include all slides into an HTML file, or just select certain Siles. To do this, enter the number of slides to select in the Sile number . frame . Next, also in this dialog box, click the Web Options button and select the details of the generated HTML file.
+ General Card is used to set the display of Slide content on the website.
+ Browser tab used to select the browser used to view PowerPoint file content.
+ File card used to set file name and file location.
+ Pictures card allows you to select the screen size when displaying Slide content.
+ Encoding card allows you to choose the type of code used on the website. (usually for slides using Vietnamese, you choose Unicode UTF-8 encoding.
+ Font card used to change font and font size for text used on slides.

- After you have completed the necessary options, press the OK button to save the options and to close the Web Options window. Finally, click Publish to close the Publish window as web page .
- Now, go back to the Save As dialog box, select the location to save the PowerPoint file on your hard drive.
Your last job is to upload the generated HTML file to a web server, in order to display the contents of the slides via the Internet.
Insert Flash file into PowerPoint Slide
Similar to PowerPoint, Flash can also be used to present your ideas, even better than PowerPoint slides. Therefore, you can insert Flash movies into PowerPoint to make your presentation more impressive. Even small Flash files for relaxing during PowerPoint presentations.
However, it is important to note that before installing Flash to PowerPoint, your computer has installed the Flash Player program to play Flash files. If not, you can download and install Flash Player here.
Here is how to proceed to insert a Flash file into PowerPoint slide.
- First, open the PowerPoint file you want to insert Flash with Microsoft PowerPoint.
- Next, from the menu, select View -> Toolbar -> Control Toolbox .

- Here, a new dialog box will appear with the name Control Toolbox. In this dialog box, click on the More Control icon (rightmost) and a new drop down list. You select ' Shockwave Flash Object ' from this drop-down list.

- After selecting this option, a rectangular frame will appear, your Flash file will be displayed inside this frame. Now use the mouse, drag the frame to whatever position in the Slide you want the Flash file to display. After you have selected the appropriate location, right-click on this frame and select Properties .

- Properties dialog box will appear with new options. In this dialog box, under the Alphebet tab, navigate to the Movie option and fill in the full path of the Flash file you want to use in the box on the right. (Example D: FlashTest.swf)

- Next, in the same Alphabet tab, at the Playing option, you set the value to ' True ' and the EmbedMovie option also sets the True value so that the Flash file automatically plays when playing to the Slide containing it. If you do not want to, you set the EmbedMovie value to False for manual control. In this Properties dialog box, you can also set Flash (Quality) quality, Flash size (Width) .

- Finally, close the Properties dialog box, save the PowerPoint file and edit and test the result again.
Hopefully, these 2 tips will help you get richer, more expressive presentation files.
You should read it
- 6 ways to convert PowerPoint presentation files to Flash
- Download the Flash file using the browser
- Open a slide file in PowerPoint
- Powerpoint tricks
- How to Zip a PowerPoint File
- How to attach Word and Excel files in PowerPoint
- How to Loop in PowerPoint on PC or Mac
- Tips to reduce the size of PowerPoint files should be known
May be interested
- PowerPoint 2016: How to present slide shows
 once your slide show is complete, your next step is to figure out how to present it to your audience. powerpoint offers a number of tools and features to make presentations smoother, more engaging, and more professional.
once your slide show is complete, your next step is to figure out how to present it to your audience. powerpoint offers a number of tools and features to make presentations smoother, more engaging, and more professional. - How to export outline for PowerPoint slides
 exporting slide outlines from powerpoint is a useful feature that allows users to extract the basic structure of a slide deck from their slides for easy editing, reuse, or sharing.
exporting slide outlines from powerpoint is a useful feature that allows users to extract the basic structure of a slide deck from their slides for easy editing, reuse, or sharing. - How to add subtitles and live translations to make your PowerPoint presentations better
 powerpoint for microsoft 365 makes it easier for people who are deaf or have language barriers to access your presentation. these features not only improve accessibility, but also make your presentations clearer and more inclusive for everyone.
powerpoint for microsoft 365 makes it easier for people who are deaf or have language barriers to access your presentation. these features not only improve accessibility, but also make your presentations clearer and more inclusive for everyone. - How to Hide a Slide in PowerPoint Presentation
 hiding a slide in powerpoint is a good idea if you need to quickly present, and do not want to show a certain slide but do not want to necessarily delete that slide. powerpoint makes it very easy to hide any number of slides in your...
hiding a slide in powerpoint is a good idea if you need to quickly present, and do not want to show a certain slide but do not want to necessarily delete that slide. powerpoint makes it very easy to hide any number of slides in your... - 106 tricks with Microsoft Office - PowerPoint
 in a microsoft powerpoint presentation, sometimes you want to hide a slide - reference information slides or further explain the meaning - and only access this slide when necessary. the hidden slides will not be displayed on the slide screen unless you instruct powerpoint to access the slide show.
in a microsoft powerpoint presentation, sometimes you want to hide a slide - reference information slides or further explain the meaning - and only access this slide when necessary. the hidden slides will not be displayed on the slide screen unless you instruct powerpoint to access the slide show. - Manage slides in PowerPoint 2016
 when you add multiple slides to a presentation, it may be difficult to keep the slides organized in order. fortunately, powerpoint provides tools to help you organize and prepare your slide show conveniently.
when you add multiple slides to a presentation, it may be difficult to keep the slides organized in order. fortunately, powerpoint provides tools to help you organize and prepare your slide show conveniently. - Learn about Slide Master view in PowerPoint 2016
 users can edit these layouts with a feature called slide master view. when learning how to use slide master view, users will be able to customize the entire slide show with just a few clicks.
users can edit these layouts with a feature called slide master view. when learning how to use slide master view, users will be able to customize the entire slide show with just a few clicks. - How to create a PowerPoint file password
 creating passwords for powerpoint slides helps you secure files, avoiding content duplication.
creating passwords for powerpoint slides helps you secure files, avoiding content duplication. - Use Slide Master in PowerPoint
 introduce how to use slide master in powerpoint. the purpose of creating a slide master to create a format for a slide and apply the format of the slide to the remaining slides, this saves you time and effort. 1. create slide master. step
introduce how to use slide master in powerpoint. the purpose of creating a slide master to create a format for a slide and apply the format of the slide to the remaining slides, this saves you time and effort. 1. create slide master. step - How to display a full screen PowerPoint presentation
 when powerpoint presentations with older versions will often appear two black bands along the sides of the screen. so what is a full screen powerpoint presentation?
when powerpoint presentations with older versions will often appear two black bands along the sides of the screen. so what is a full screen powerpoint presentation?










 MS PowerPoint - Lesson 5: Create a manual presentation slide
MS PowerPoint - Lesson 5: Create a manual presentation slide Calculate the subtotal of the list on Excel
Calculate the subtotal of the list on Excel MS PowerPoint - Lesson 6: Drawing Toolbar
MS PowerPoint - Lesson 6: Drawing Toolbar MS PowerPoint - Lesson 7: PowerPoint design template
MS PowerPoint - Lesson 7: PowerPoint design template MS PowerPoint - Lesson 8: Design a PowerPoint presentation
MS PowerPoint - Lesson 8: Design a PowerPoint presentation MS PowerPoint - Lesson 9: PowerPoint presentation
MS PowerPoint - Lesson 9: PowerPoint presentation