MS PowerPoint - Lesson 4: PowerPoint design template
PowerPoint designs are available designs including color schemes, slides and main titles with custom font styles and formats, all designed for a specific purpose.
After applying a PowerPont design, every time you add a slide, the new slide will have the same interface as a set of sample slides. You can use the New Presentation section to create a new presentation from the design.
Create a new slideshow from the design template
Click From design template in the New Presentation box
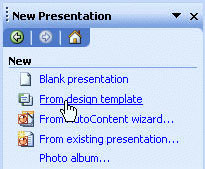
You will immediately see the available design templates shown below. For example, if you click on the Mountain Top template, you will see that the slide is replaced with the form shown below:

The background color of the slide is available and you just need to insert the text
PowerPoint's AutoContent Wizard
AutoContent Wizard allows you to create a slideshow based on the proposed content and design. This feature will provide the idea of creating a slideshow available to you and simply edit the necessary information or add the specific points you need to emphasize.
Create a new slide show using Autocontent Wizard
- Click on From AutoContent Wizard . in the New presentation box
- Display the AutoContent Wizard dialog box , click Next to continue.

- You need to select a type of slideshow you want to create. If you click on the All button, then you can use the scroll bar to scroll down the list and select the slide show type.
Note : Some display options may not be installed on the system and you will be asked to insert the Microsoft Office installation disc to install more before using.
- Click the Next button to continue
- The next step is to decide how you will use the slideshow. Default On-screen presentation is selected.
- Click Next to continue.
- You can enter a title and footer information (footer) for the slideshow
- Click the Next button to continue
- Click Finish to complete the creation process via AutoContent Wizard.
- Then you may need to open each slide, based on the instructions created by AutoContent Wizard to edit the content accordingly.
You should read it
- How to download Harry Potter: Wizard Unite on the phone
- Use the Security Configuration Wizard with TMG 2010
- PowerEgg X Wizard : This egg is one of the most powerful drones
- Guide to playing Harry Potter Wizard Unite the most detailed
- Error handling when running the Wireless Network Setup Wizard after updating Windows XP SP2
- Minitool Partition Wizard - Redistribute hard drive with Minitool Partition Wizard
- Steps to divide hard drive using MiniTool Partition Wizard software
- Create VNP Site to Site with the ISA 2006 Firewall Branch Office Connection Wizard - Part 1
May be interested
- MS PowerPoint: Tips or making rich slide shows
 powerpoint is a program to build the most popular slide shows available today. the following article will guide you to some good tricks in using powerpoint. with powerpoint, you can easily present your ideas through images, texts and sounds. the tips below, hopefully help
powerpoint is a program to build the most popular slide shows available today. the following article will guide you to some good tricks in using powerpoint. with powerpoint, you can easily present your ideas through images, texts and sounds. the tips below, hopefully help - MS PowerPoint - Lesson 5: Create a manual presentation slide
 in the previous lesson, we showed you how to create a slide show with an available design with appropriate typefaces, color schemes and layouts. in this lesson we will learn the format of the slide show manually
in the previous lesson, we showed you how to create a slide show with an available design with appropriate typefaces, color schemes and layouts. in this lesson we will learn the format of the slide show manually - Calculate the subtotal of the list on Excel
 if you don't want to calculate subtotals, the list is a new feature that is very useful in excel 2003; excel always disables the subtotal feature for the list. currently, to be able to manage the list and perform calculations on the total number of dependencies & igr
if you don't want to calculate subtotals, the list is a new feature that is very useful in excel 2003; excel always disables the subtotal feature for the list. currently, to be able to manage the list and perform calculations on the total number of dependencies & igr - MS PowerPoint - Lesson 6: Drawing Toolbar
 the drawing toolbar in powerpoint provides many commands for creating and editing graphics. this toolbar is located at the bottom of the powerpoint screen.
the drawing toolbar in powerpoint provides many commands for creating and editing graphics. this toolbar is located at the bottom of the powerpoint screen. - MS PowerPoint - Lesson 7: PowerPoint design template
 you can create your own powerpoint design template. starting with a white design, add elements such as the slide background, color scheme, size and style, size and position of each content accordingly ... then, record the file as a powerpoint template (powerpoint template).
you can create your own powerpoint design template. starting with a white design, add elements such as the slide background, color scheme, size and style, size and position of each content accordingly ... then, record the file as a powerpoint template (powerpoint template). - MS PowerPoint - Lesson 8: Design a PowerPoint presentation
 powerpoint's slide design pane has three easy ways to create a professional, harmonious and smart color presentation: design templates, color schemes, and animation schemes.
powerpoint's slide design pane has three easy ways to create a professional, harmonious and smart color presentation: design templates, color schemes, and animation schemes.






 MS PowerPoint - Lesson 7: PowerPoint design template
MS PowerPoint - Lesson 7: PowerPoint design template 10 awesome PowerPoint templates make the presentation 'shine'
10 awesome PowerPoint templates make the presentation 'shine' Download the most beautiful Slide PowerPoint template 2021
Download the most beautiful Slide PowerPoint template 2021 4 effective PowerPoint slide templates for meetings
4 effective PowerPoint slide templates for meetings Create slides from a template available in PowerPoint
Create slides from a template available in PowerPoint