Allow / prevent users / groups from changing time in Windows 10
The PC's system clock is used to record the time whenever you create or modify files on it.
Each group in Windows has its own default permissions. When a user is a member of a group, the user is assigned the group rights.
By default, only members of the admin group can change the system time in Windows 10.
This tutorial will show you how to allow or prevent specific users and groups from changing system time in Windows 10.
Note : You must be logged in as an administrator to perform it.
Option 1: Change in Local Security Policy
Note : Local Security Policy is only available in Windows 10 Pro, Enterprise and Education editions.
All versions can use option 2 below.
1. Press the Win + R keys to open Run , type secpol.msc into Run and click OK to open Local Security Policy .
2. Expand Local Policies on the left side of Local Security Policy, click User Rights Assignment and double click Change the system time on the right.
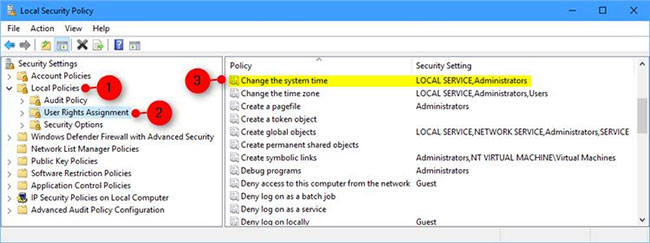
3. Click the Add User or Group button.
4. Click the Object Types button .
5. Select all the boxes in Object types and click OK.
6. Click the Advanced button .
7. Click the Find Now button, select the name of the user or group (eg "Everyone" ) you want to add and click OK.
Note : If you like, you can press and hold the Ctr l key to select more than one user and / or group.

8. Click OK 2 times.
9. When done, you can close Local Users and Groups if desired.
To prevent users / groups from changing the time in Windows 10 with Local Security Policy, do the following:
1. Follow steps 1 and 2 above.
2. Select the user or group (eg "Everyone" ) you want to remove and click the Remove button .
Note : If you like, you can press and hold the Ctrl key to select more than one user and / or group.
Do not delete LOCAL SERVICE because it is used by Windows.
3. Click OK.
4. When finished, you can close Local Users and Groups if desired.
Option 2: Change in Command Prompt
1. If not, you will need to do the following before continuing to step 2 below.
A) Download this ntrights.exe file from Windows Server 2003 Resource Kit Tools.
B) Save the ntrights.zip file to the desktop and unblock it.
C) Open ntrights.zip file, copy or move ntrights.exe file to C: WindowsSystem32 folder and click Continue.
2. Open Command Prompt with admin rights.
3. Enter the command you want below into the Command Prompt with admin rights.
- Add users or groups
ntrights +r SeSystemtimePrivilege -u "User or Group" - Delete user or group
ntrights -r SeSystemtimePrivilege -u "User or Group" Note : Replace User or Group with the real name of the user or group (eg "Everyone" ) that you want to add or delete for this policy.
For example:
ntrights +r SeSystemtimePrivilege -u "Everyone" Do not delete LOCAL SERVICE because it is used by Windows.
4. When done, you can close the Command Prompt if you like.
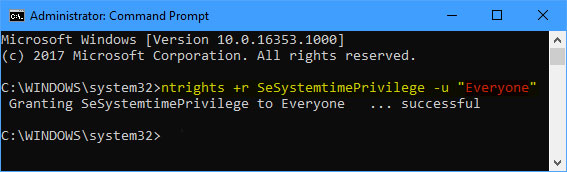
You should read it
- How to view the Last BIOS Time index in Windows 10
- How to change the default font for Mail application on Windows 10
- Opening a 'new era' of mobile photography, the Galaxy A51 wins big in the youth segment
- How to change date and time manually in macOS
- How to make Windows 10 look like Windows 7
- Learn about 100MB partition when installing Windows 7/8 / 8.1
- How to change, prolong the delay of updating on Windows 10?
- 4 best disk capacity analysis tools on Windows 10
May be interested
- How to turn off file groups in Downloads Windows 11
 if you want to change the way downloaded files are displayed in downloads, it's also very simple, as windows 11 supports you to change.
if you want to change the way downloaded files are displayed in downloads, it's also very simple, as windows 11 supports you to change. - Instructions for creating chat groups on Skype
 along with free chat software, voice calls, skype is quite a lot of users choose when you can make calls, or text messages anywhere and on any device. in the process of using, if you have a need to exchange with many people with the same content, the group chat on skype will be much more convenient.
along with free chat software, voice calls, skype is quite a lot of users choose when you can make calls, or text messages anywhere and on any device. in the process of using, if you have a need to exchange with many people with the same content, the group chat on skype will be much more convenient. - How to use CapsuleLink to create shared link groups
 capsulelink is a service that manages and organizes link groups that need to be shared, enabling users to easily manage links in groups.
capsulelink is a service that manages and organizes link groups that need to be shared, enabling users to easily manage links in groups. - How to prevent Widget Stacks automatically changing on iPhone
 widget stacks is a great method for you to use multiple widgets at the same time on the home screen of your iphone.
widget stacks is a great method for you to use multiple widgets at the same time on the home screen of your iphone. - Microsoft Office 2019 will only work on Windows 10
 at the same time, microsoft also extended support time for business users and education groups.
at the same time, microsoft also extended support time for business users and education groups. - Networking Basics: Part 15 - Universal Groups & Group Nesting
 in the previous part of this series, we introduced the concept of using groups to manage network access, followed by allowing permissions directly to users. we have also explained
in the previous part of this series, we introduced the concept of using groups to manage network access, followed by allowing permissions directly to users. we have also explained - 13 signs that you are 'wasting' time in vain
 invite you to find out 13 signs that you are wasting your time uselessly in the article below!
invite you to find out 13 signs that you are wasting your time uselessly in the article below! - 6 best DNS changing software for Windows
 to make changing dns easy, you can use dns changing software. to help you find the right choice, here are the best dns changing software for windows.
to make changing dns easy, you can use dns changing software. to help you find the right choice, here are the best dns changing software for windows. - How to prevent Windows from saving files to OneDrive
 onedrive is a powerful cloud storage app that comes pre-installed on both windows 10 and windows 11 computers. with onedrive, you can easily store your data in the cloud and share files across multiple devices.
onedrive is a powerful cloud storage app that comes pre-installed on both windows 10 and windows 11 computers. with onedrive, you can easily store your data in the cloud and share files across multiple devices. - How to prevent Windows from automatically locking
 to prevent users from locking their windows 10 computer, follow the steps below to turn off the lock screen in windows 10.
to prevent users from locking their windows 10 computer, follow the steps below to turn off the lock screen in windows 10.










 How to manage battery usage for each application on Windows 10
How to manage battery usage for each application on Windows 10 How to add 'Move to' or 'Copy to' to the Windows 10 context menu
How to add 'Move to' or 'Copy to' to the Windows 10 context menu How to install Windows 10X emulator on Windows 10
How to install Windows 10X emulator on Windows 10 How to automatically connect VPN to specific apps on Windows 10
How to automatically connect VPN to specific apps on Windows 10 Disable / enable Hardware Accelerated GPU Scheduling in Windows 10
Disable / enable Hardware Accelerated GPU Scheduling in Windows 10 How to fix Clock Watchdog Timeout errors in Windows 10
How to fix Clock Watchdog Timeout errors in Windows 10