4 steps to change the default Download folder on Firefox
Like Chrome browser, after installation, Firefox will also set the default Download folder. To change this directory and ask Firefox to always ask where to download the file, you can refer to our guide below.
Step 1 : Open Firefox browser, click on the 3 dash icon in the upper right corner and select Options

Or you can click on the Tools menu, select Custom
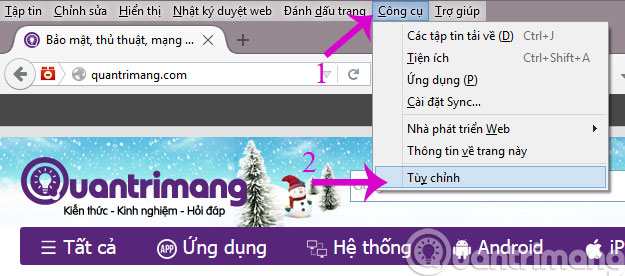
Step 2 : In the Options interface, find the Download section and then click Browse next to the line Save the files . Also tick the box Always ask me where to save the file (if desired).

Step 3 : In the new dialog box that opens, select the other Download folder and click Select Folder

So, you have successfully changed the Download folder as you like. Very simple, right?
- Quickly switch open Firefox tags to private browsing mode
- How to save bookmarks on Firefox to your computer?
- Display saved passwords on web browsers
Hope the article is useful to you!
You should read it
- Tips for using Firefox Quantum
- Top 5 Firefox add-ons to download videos
- How to use Firefox Color to customize the Firefox interface
- Download Firefox 58 for Windows, Mac and Linux
- Firefox 57 Quantum is here, great Mozilla!
- What to do when Firefox crashes?
- Firefox error takes up a lot of memory and CPU
- Change the new tab interface on Firefox with 4 stylish add-ons
May be interested
- 4 steps to change the default Download folder on Coc Coc
 in the previous 2 articles, we showed you how to change the default download folder on chrome and firefox. this time, we will share the way to change the default download folder on coc coc, the browser is also very familiar to vietnamese people. please consult.
in the previous 2 articles, we showed you how to change the default download folder on chrome and firefox. this time, we will share the way to change the default download folder on coc coc, the browser is also very familiar to vietnamese people. please consult. - Compare Firefox 64 bit and 32 bit performance
 firefox has tabbed browsing, spell checking, keyword search, live bookmarking, download manager, and an integrated search system that uses the engine user-customized search.
firefox has tabbed browsing, spell checking, keyword search, live bookmarking, download manager, and an integrated search system that uses the engine user-customized search. - Fix Aw Snap errors on Google Chrome in 4 ways
 aw, snap is one of the common errors when accessing the web with chrome browser. this error occurs mainly because chrome cannot access a website and users usually just need to refresh again. however, if f5 is continuous, it is still not possible, then you can refer to the instructions below of tipsmake.com.
aw, snap is one of the common errors when accessing the web with chrome browser. this error occurs mainly because chrome cannot access a website and users usually just need to refresh again. however, if f5 is continuous, it is still not possible, then you can refer to the instructions below of tipsmake.com. - Trick to disable moblie interface of the website on the phone
 there are many websites that design the interface displayed on the mobile device version so that users can easily access the site on their mobile phones. however, many people still prefer to use the full version website interface on their mobile devices, for many reasons such as some features are not supported on the mobile version, the site navigation to the difficult categories ...
there are many websites that design the interface displayed on the mobile device version so that users can easily access the site on their mobile phones. however, many people still prefer to use the full version website interface on their mobile devices, for many reasons such as some features are not supported on the mobile version, the site navigation to the difficult categories ... - Instructions for updating Bchrome browsers in 3 ways
 the newly launched bchrome browser has been highly appreciated with fast speed, quite new and useful features such as supporting youtube videos and high speed mp3 (link) music without using any software. outside. but to get the most out of bchrome features, you should update to the new version regularly. today, tipsmake.com will share with you 3 quick and simple ways to update.
the newly launched bchrome browser has been highly appreciated with fast speed, quite new and useful features such as supporting youtube videos and high speed mp3 (link) music without using any software. outside. but to get the most out of bchrome features, you should update to the new version regularly. today, tipsmake.com will share with you 3 quick and simple ways to update. - Instructions for viewing saved passwords on Bchrome
 in the previous article, network administrator showed you how to view saved passwords on chrome, firefox and coc coc browsers. today, we will continue to share with you how to view passwords on bchrome, the browser is increasingly used by many people with unique and useful features. please consult with us.
in the previous article, network administrator showed you how to view saved passwords on chrome, firefox and coc coc browsers. today, we will continue to share with you how to view passwords on bchrome, the browser is increasingly used by many people with unique and useful features. please consult with us.






 4 steps to change the default Download folder on Coc Coc
4 steps to change the default Download folder on Coc Coc How to change the default Download folder on any browser Chrome, Coc Coc, Edge, Firefox
How to change the default Download folder on any browser Chrome, Coc Coc, Edge, Firefox How to change the default download folder in Chrome, Coc Coc, Edge, Firefox
How to change the default download folder in Chrome, Coc Coc, Edge, Firefox Change the default Download folder on Internet Explorer, Chrome, Firefox
Change the default Download folder on Internet Explorer, Chrome, Firefox How to set the default name of a newly created folder according to the current date on Windows 10
How to set the default name of a newly created folder according to the current date on Windows 10