Manually set up pictures representing Folder on Windows 10
On all operating systems, folder (Folder) is a useful file format that helps you to categorize, manage and organize files by genre, such as music, video, photos, and documents. regular version,… in an easy and convenient way.
Especially, many of you have a habit of using it as a place to store, hide important documents, study materials from abroad . and do not want to let anyone know.
But as you know, on Windows 10 operating system, there is the feature to use thumbnails of the first 2 files as thumbnails for the whole folder, which accidentally reveals the files that you want to hide in there.
So how to do this? Do not worry because in this article I will guide you how to manually set thumbnails for any folder on Windows 10!
#first. How to manually set an avatar for the Folder on Windows 10
Specifically, as shown below, I have to keep 2 files DiscordSetup.exeand MediaCreationToolin folder F in the partition of drive D: when viewing this folder outside drive D: you will see the thumbnail image of the two files themselves.
From this thumbnail image, we can also imagine what types of files are contained inside this folder, right. But as I said at the beginning of the article, this feature also exposes the files you keep in that folder.

Unfortunately, on Windows 10, there is no setting to disable this feature. Fortunately, there is a way to manually set up custom thumbnails for all folders.
Doing:
+ Step 1: How to do it is very simple, first right click on the icon of the folder you want to set your own thumbnail image => then select Properties, here I take the example of this folder F Please !
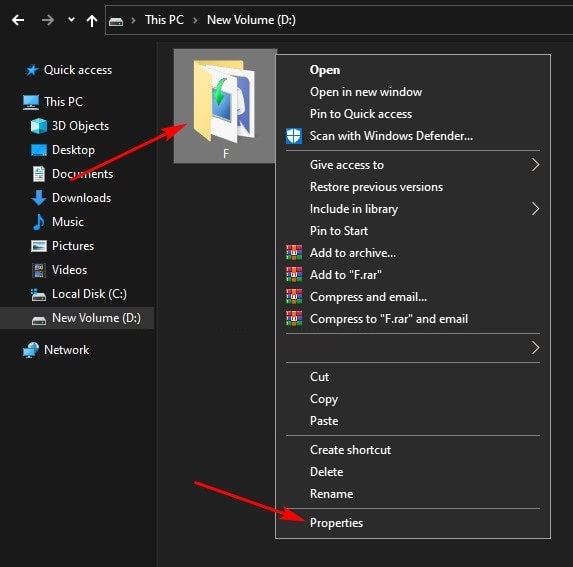
+ Step 2: In the window Propertiesof this folder, switch to tab Customize=> and click the button Choose File…in the section Folder Picturesto select the image as the thumbnail for the selected folder.
Also you can refer to the article to change the folder color on Windows 7/8 / 10, which is quite fun: V

+ Step 3: Navigate to the folder containing your images, click on the image you want to set as avatar => then click Open.
The images here support all formats, so if you are concerned about the format, don't worry, usually we just use popular formats like JPG, PNG, ICO, . never mind.
I have already tried the GIF animation, it can be used but when displaying it, it is still a still image.
=> After selecting, click OKto apply the change and this setting will take effect without having to restart Windows 10 or Windows Explorer.

And here is the result, as you can see, the image you just selected has been applied to the thumbnail image of folder F in drive D: instead of the thumbnail image of the 2 files *.exeyou keep inside.
Plus, this thumbnail will show up even if there are no files inside the folder you placed.

#2. How to restore avatar of folder to default
And if you do not want to use the thumbnail that you set yourself, and you want to restore the thumbnail image to default then very easy, the fastest way is to copy all the files. in that folder to another folder and then delete it.
But if the files in that folder are important and large, you can also restore them by reopening the window Properties=> switch to tab Customize=> and press Restore default=> and then select OKis done.

So the process of manually setting up pictures representing folders on Windows 10 operating system has been completed. Also quite useful, right guys.
You should read it
- How to change / restore Music folder icon in Windows
- Remove the folder's Lock icon in Windows 7
- How to change color, Folder icon on MacOS easily
- Change icon for Mac OS folder
- Change the avatar for the folder with IconCool Studio
- How to change the Quick Access icon on File Explorer Windows 10
- How to change the Bookmark icon on Chrome, change the Bookmark icon to Google Chrome
- How to change the download folder Windows Update in Windows 10
May be interested
- How to hide 6 folders in This PC on Windows 10
 when you open this pc on windows 10, you will see 6 folders including desktop, pictures, documents, videos, download, music. so how to hide these folders when opening this pc?
when you open this pc on windows 10, you will see 6 folders including desktop, pictures, documents, videos, download, music. so how to hide these folders when opening this pc? - What does the red 'X' on Windows folders mean?
 do you see a red circle with a white cross to the left of your windows files, folders, or drives? if so, it means onedrive isn't syncing and the folders affected by this issue aren't syncing properly.
do you see a red circle with a white cross to the left of your windows files, folders, or drives? if so, it means onedrive isn't syncing and the folders affected by this issue aren't syncing properly. - How to change the download folder Windows Update in Windows 10
 by default, the windows 10 update is downloaded to the softwaredistribution folder on drive c and hidden in windows 10. moving the folder will not be as simple as usual and need to be logged on as an administrator. the new folder used in this tutorial is newupdatefolder located in drive d. you can change the name and location to anywhere you like.
by default, the windows 10 update is downloaded to the softwaredistribution folder on drive c and hidden in windows 10. moving the folder will not be as simple as usual and need to be logged on as an administrator. the new folder used in this tutorial is newupdatefolder located in drive d. you can change the name and location to anywhere you like. - Instructions to delete Windows.old folder on Windows 7/8 / 8.1?
 usually after you reinstall windows without deleting the old partition, windows 7/8 / 8.1 will appear a new folder in drive c with the name windows.old. what is that? that is the folder containing all the system files of the old windows version, when not deleted, the system will automatically collect all in one folder and name it windows.old.
usually after you reinstall windows without deleting the old partition, windows 7/8 / 8.1 will appear a new folder in drive c with the name windows.old. what is that? that is the folder containing all the system files of the old windows version, when not deleted, the system will automatically collect all in one folder and name it windows.old. - How to Configure CD and DVD Autoplay in Windows XP
 this will show you how to individually configure cd/dvd drives to automatically and play music files, copy pictures to a folder, view pictures as a slideshow, take no action, and many other things. open up 'my computer'
this will show you how to individually configure cd/dvd drives to automatically and play music files, copy pictures to a folder, view pictures as a slideshow, take no action, and many other things. open up 'my computer' - How to activate the Sharing folder tab on Windows 10
 tab sharing in folder properties helps users to share folders and drives on windows 10 with those who use lan and share data. however, how to get back the sharing tab when disappearing in folder properties.
tab sharing in folder properties helps users to share folders and drives on windows 10 with those who use lan and share data. however, how to get back the sharing tab when disappearing in folder properties. - How to Zip Folder on Windows
 this wikihow teaches you how to create a zip file from a folder using either the built-in windows zip tool or a third-party app like winzip. navigate to the folder you want to zip. no need to open the folder, just bring it onto the screen....
this wikihow teaches you how to create a zip file from a folder using either the built-in windows zip tool or a third-party app like winzip. navigate to the folder you want to zip. no need to open the folder, just bring it onto the screen.... - Steps to turn off Folder Options on Windows 10
 folder options on windows 10 is used to change the files and folders currently on the computer, customize the interface to your liking and some other functions. the following article will guide you to turn off folder options on windows 10.
folder options on windows 10 is used to change the files and folders currently on the computer, customize the interface to your liking and some other functions. the following article will guide you to turn off folder options on windows 10. - Tips to change the default name of the newly created folder on Windows 10
 when you create a new folder in windows 10, the folder name will automatically be 'new folder'.
when you create a new folder in windows 10, the folder name will automatically be 'new folder'. - How to Set Password for Folder and File in Windows
 you have some important documents in an important folder or file that you don't want others to see. the following article will show you how to encrypt or create a password to protect a folder or file to ensure that no one will be able to open it but you and the recipient.
you have some important documents in an important folder or file that you don't want others to see. the following article will show you how to encrypt or create a password to protect a folder or file to ensure that no one will be able to open it but you and the recipient.










 Instructions on how to schedule ON / OFF Wi-Fi network for Modem, Router
Instructions on how to schedule ON / OFF Wi-Fi network for Modem, Router 20 Great Google search tips
20 Great Google search tips 5 ways to remove default apps on Windows 10
5 ways to remove default apps on Windows 10 Experience using Laptop and bad habits should be removed
Experience using Laptop and bad habits should be removed Summary of 60+ latest keyboard shortcuts on Windows computers
Summary of 60+ latest keyboard shortcuts on Windows computers 4 helpful tips for working on Windows 10
4 helpful tips for working on Windows 10