4 Advanced PivotTable Functions for Excel Data Analysis
You should not underestimate pivot tables in Excel. That's because Excel's PivotTables provide everything you need to analyze your data. From condensing rows of data to summing and grouping similar columns, pivot tables have it all.
However, data analysis is not simple. So, to enhance your data, you can use a range of advanced PivotTable functions in Excel.
If you are familiar with PivotTables and are looking to go further with some advanced functions, you can check out the following advanced PivotTable functions.
Prepare data set
To understand advanced functions, you must first prepare the initial data set. For convenience, use the following rows and columns to illustrate advanced PivotTable functions.
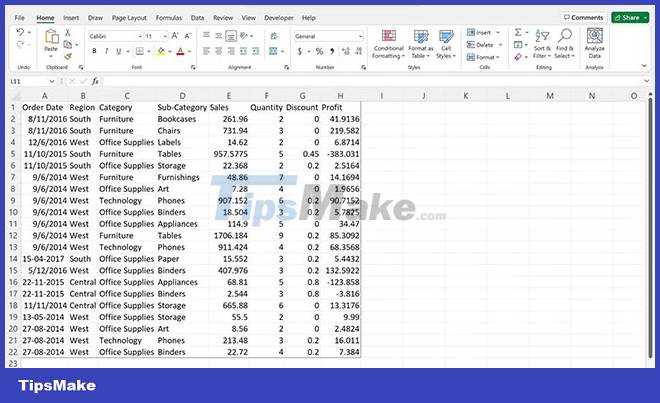
You can download this data directly from the source to practice the functions listed below.
How to create a pivot table in Excel
Select the data for your Excel PivotTable. To insert a pivot table, click the Insert tab at the top, followed by the PivotTable option.
Select the From Table/Range option .
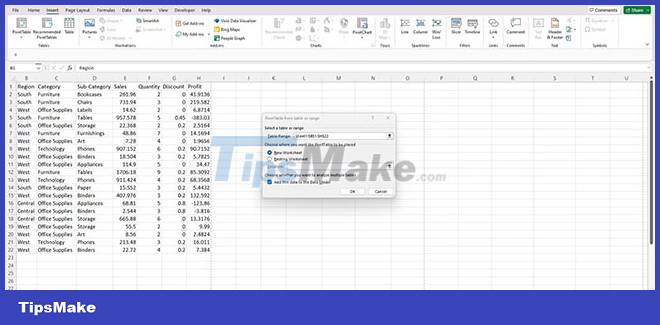
Because you selected the data range before inserting the pivot, the data range is automatically updated in the pivot dialog box. You can choose the destination of the pivot table - place it on an existing sheet or a new sheet.
After clicking Ok , your pivot is ready for review. You can add the required row/column/value views from the field list.
In addition, you can automatically create pivot table in Excel using VBA to save time and effort.
4 Advanced PivotTable Functions for Excel Data Analysis
1. Slicer
Slicer was introduced as part of the Microsoft Excel 2010 suite and is available in higher versions of MS Office. Microsoft continues to release new Excel functions to help users get the most out of their common data tasks.
Like some other Excel functions, even slicers are a great way to control your pivots through an external pivot filter.
Unlike the built-in pivot filter, you can customize the filters and display the content at any time. Users find Slicer quite effective because you can filter multiple items and show them to everyone.
Add slicers in PivotTable
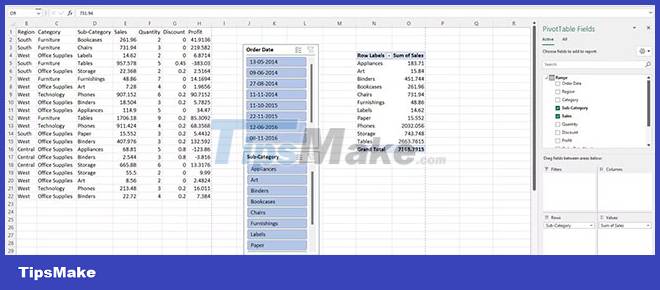
To add slicers to the pivot table, click on the pivot table and navigate to the PivotTable Analyze tab , then the Insert Slicer option.
When you click the Slicer button , you can select one or more columns to use as slicers. All the options you select are displayed in separate filter boxes next to the pivot for convenience. Slicer entries filter the pivot table and display whatever is relevant.
Slicers offer many benefits, especially when you want to control multiple pivot tables simultaneously with slicer (filter) windows.
2. Calculated field
Calculated fields are a great way to add calculations to your pivot table, which is essential when working with multiple numeric columns, to quickly calculate new values.
Instead of struggling with PivotTable options, you can create new column(s) in your pivot table. Whenever you make changes to existing data, the changes are automatically reflected in the pivot table. However, you need to refresh the pivot table first.
How to create a calculated field in a pivot table
Let's say you want to calculate the total sales for each subcategory. The obvious formula is to take the product of the sales and quantity fields.
To perform such calculations efficiently, you can create a calculated field in your pivot table.
To create a calculated field, click on your pivot table and navigate to the PivotTable Analyze tab. Click the Fields, Items, & Sets button .
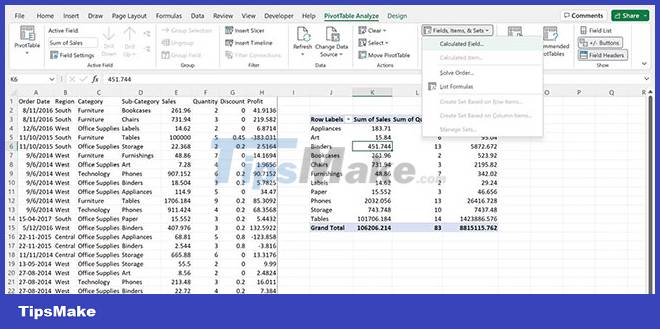
Click Calculated Field from the drop-down menu. In the dialog box, inside the Name column , specify the column header. Next, from the Fields list , select the column name you want to use in the formula.
Find the Sales option . Click the Insert Field button. The Sales option is automatically added to the Formula column. Similarly, you can click Quantity , then the Insert Field button.
Add an asterisk (*) symbol between two field names in the formula bar. Click the Add button.
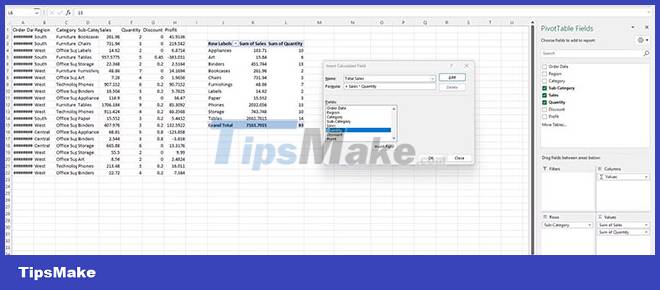
In the pivot table, the newly created column is available.
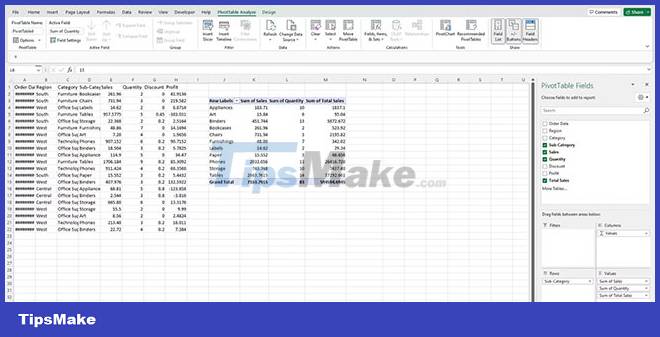
Similarly, you can create multiple calculated fields in your pivot table to enhance your calculation.
3. How to refresh multiple pivot tables
When you deal with complex data, there is a high chance that you will create multiple pivot tables simultaneously.
Depending on your data structure, you may prefer to place several pivots on one worksheet, while many more pivots may be on other worksheets in the same workbook.
There are two ways you can refresh multiple pivot tables in your workbook. The first option is to use Excel VBA to automate the refresh process.
Alternatively, you can also do this manually. Click on any pivot table and navigate to the PivotTable Analyze tab in the top ribbon menu. Click the Refresh button's drop-down menu. Select Refresh All from the list.
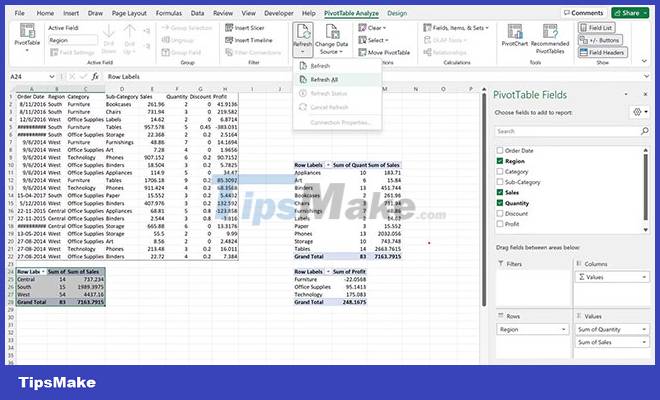
You will notice all the pivot tables appear in the workbook as soon as you click this button. Any new changes will reflect in the pivot table.
4. Group related fields together
You often want to group specific data points so that end users can better understand the data structure. As an expert, you can clearly understand the data and how it relates to broader categories. In contrast, it can often be difficult for end users to understand these groups in the pivot table.
To make this process easy, you can use the Group function to group subcategories together and rename the group to create meaningful insights.
To create a group, press the Ctrl key and select multiple items from the list of items in one go. Right click in the pivot table and click the Group option.
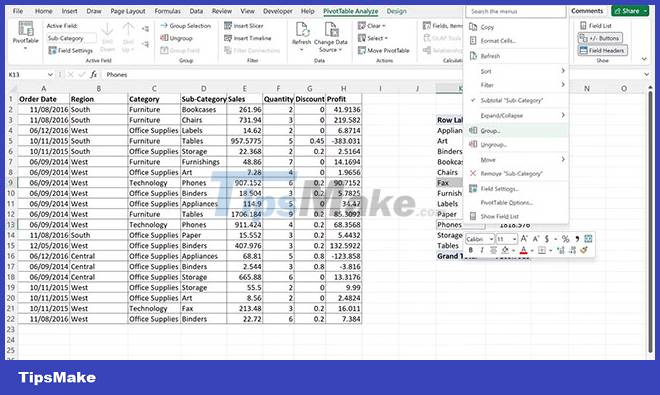
Excel creates default groups, which you can edit by selecting multiple items.
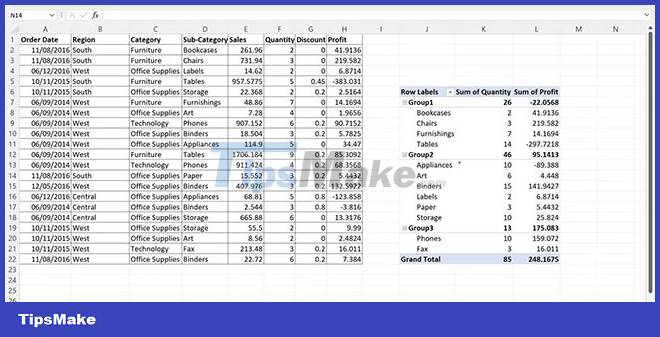
When the groups are ready, you can rename the group according to your needs.
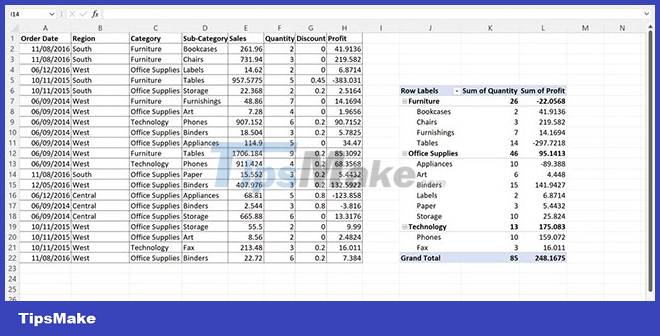
To delete groups, right-click the pivot table and select the Ungroup option.
You should read it
- Filter PivotTable report data in Excel
- Use VBA in Excel to create and repair PivotTable
- Calculate data in a PivotTable in Excel
- Familiarize yourself with PivotTable reports in Excel
- Summary of 50 Excel shortcuts you should know by 2023
- How to use Quick Analysis in Excel
- How to use Excel for financial analysis
- Advanced data filtering in Excel
May be interested
- How to Run Regression Analysis in Microsoft Excel
 regression analysis can be very helpful for analyzing large amounts of data and making forecasts and predictions. to run regression analysis in microsoft excel, follow these instructions. if your version of excel displays the ribbon (home,...
regression analysis can be very helpful for analyzing large amounts of data and making forecasts and predictions. to run regression analysis in microsoft excel, follow these instructions. if your version of excel displays the ribbon (home,... - Summary of Excel exercises from basic to advanced
 below summarizes the excel exercises from basic to advanced, you can refer to the solution to know how to use functions and how to apply functions to each specific problem. you will improve your excel skills with excel exercises from beginner to n
below summarizes the excel exercises from basic to advanced, you can refer to the solution to know how to use functions and how to apply functions to each specific problem. you will improve your excel skills with excel exercises from beginner to n - Summary of trigonometric functions in Excel
 radians trigonometric functions, degrees, cos, ... in excel will help users to calculate quickly, compared to manual methods.
radians trigonometric functions, degrees, cos, ... in excel will help users to calculate quickly, compared to manual methods. - How to use Excel for financial analysis
 excel is a great tool for users to better understand the status of their business. here's how to use microsoft excel to perform some common financial analysis.
excel is a great tool for users to better understand the status of their business. here's how to use microsoft excel to perform some common financial analysis. - Advanced data filtering in Excel
 instructions on how to filter advanced data in excel. data filter (automatic data filtering) allows you to filter data only on a single column or data field -> so it is limited when using data. excel supports the advanced filter feature that allows you to filter
instructions on how to filter advanced data in excel. data filter (automatic data filtering) allows you to filter data only on a single column or data field -> so it is limited when using data. excel supports the advanced filter feature that allows you to filter - Filter data in Excel with Advanced Filter
 in the process of working with data tables in excel, the filtering of data in the data tables is very necessary and often done. there are many ways to filter and functions to help you filter data in data tables.
in the process of working with data tables in excel, the filtering of data in the data tables is very necessary and often done. there are many ways to filter and functions to help you filter data in data tables. - MS Excel - Lesson 5: Excel formulas and functions
 the formula in excel is a program that performs calculations on data tables. these formulas perform very precise operations such as adding, multiplying, or comparing values in worksheets.
the formula in excel is a program that performs calculations on data tables. these formulas perform very precise operations such as adding, multiplying, or comparing values in worksheets. - How to fix the SUM function doesn't add up in Excel
 in the process of summing with sum in excel, you will encounter some errors such as not jumping the number, not adding the sum. so how to handle this problem?
in the process of summing with sum in excel, you will encounter some errors such as not jumping the number, not adding the sum. so how to handle this problem? - Comparison functions in Excel - How to use comparison functions and examples using comparison functions
 comparison functions in excel - how to use comparison functions and examples using comparison functions with a large amount of data, you want to check for duplicates by checking normally, it is really hard. in this article, introduce to you the functions
comparison functions in excel - how to use comparison functions and examples using comparison functions with a large amount of data, you want to check for duplicates by checking normally, it is really hard. in this article, introduce to you the functions - Complete financial functions in Excel you should know
 fv, date, time, hour, workday, ... functions are the basic financial functions with the same way of getting color codes in excel. show you how to use these financial functions. click view now!
fv, date, time, hour, workday, ... functions are the basic financial functions with the same way of getting color codes in excel. show you how to use these financial functions. click view now!










 8 Best Excel Applications in Daily Life
8 Best Excel Applications in Daily Life How to use iTop PDF to edit PDF for free
How to use iTop PDF to edit PDF for free Compare Microsoft Excel and Power BI
Compare Microsoft Excel and Power BI Instructions for inserting delta symbols in Excel
Instructions for inserting delta symbols in Excel Instructions for importing JSON into Google Sheets
Instructions for importing JSON into Google Sheets How to use the Microsoft 365 utility on the browser
How to use the Microsoft 365 utility on the browser