How to use DSUM function in Excel
In Excel basic functions, the DSUM function is one of the common functions. This function will calculate the sum of a field, or 1 column to satisfy the condition you specified in the data table. The formula that uses the DSUM function as well as the method's conditional calculation is relatively simple and faster than the SUMIF function in Excel. The following article will guide you how to use the DSUM function in Excel to calculate the total column with the given conditions.
- How to use the SUM function to calculate totals in Excel
- Instructions for creating interactive charts in Excel with INDEX function
- How to use Vlookup function in Excel
Instructions for conditional calculation using DSUM
The DSUM function is the function of adding numbers in a field, the column in the data list satisfies the specified conditions. The function syntax is DSUM = DSUM (database; field; criteria) .
Inside:
- Database is a required argument, a database created from a cell range. This data list will contain data as fields, including fields to check conditions and fields to calculate totals. The first row list is the column header.
- Field is a required argument specifying the column name used to summarize the data. You can enter the column header name in quotation marks, or use a number that represents the column position in the list without quotes, or refer to the column heading you want to sum.
- Criteria is a required argument, the cell range contains the condition that you want the DSUM function to check.
User note
- It is possible to use any range for a criteria if that range contains at least 1 column label and at least 1 cell below the column header that determines the condition for that column.
- Do not set the condition range at the bottom of the list because there will be no additional information on the list.
We will process the data table as shown below.

1. Calculate the total amount sold of iPhone products
Step 1:
First of all, we create a range of conditions for the DSUM function to calculate the total amount of money sold by iPhone products. Condition for DSUM function is iPhone *.

Step 2:
Next, the user enters the DSUM function formula as = DSUM (A6: E13; "Money"; C2: C3) .
Inside:
- A6: E13 is the scope of the database containing the column to be summed and the column contains the condition to be checked.
- 'Money' is the column header that will use the value in that column to calculate the sum.
- C2: C3 is the condition range containing column headings and a condition value.
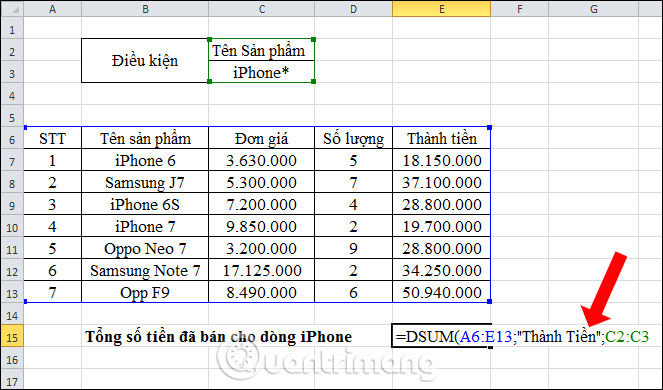
Press Enter and we will get the exact result as shown.

Or users can change the value in the Field to a reference to the Amount column. The input formula is = DSUM (A6: E13; E6; C2: C3) . The result is the same as when you enter the Amount column in the formula.

2. Calculate the total amount of products sold in quantities greater than or equal to 5.
Step 1:
First, the user will also need to create a range of conditions with the Sales quantity column header and the condition value is > = 5 as shown below.
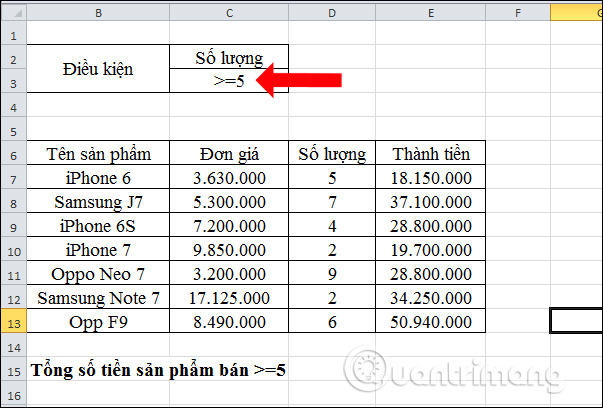
Step 2:
We enter the formula function = DSUM (A6: E13; E6; C2: C3) and press Enter.

The total amount will be as shown in the picture.

In general, the use of DSUM functions in Excel is extremely simple. You can use functions to sum values by column with simple conditions. With more complex conditions we can use the SUMIF function.
See more:
- Instructions for using Index function in Excel
- 3 ways to calculate totals in Excel
- How to print an Excel spreadsheet in a page
I wish you all success!
You should read it
- SUM function in Excel: How to use SUM to calculate totals in Excel - SUM function in Excel
- How to use the kernel function (PRODUCT function) in Excel
- 3 ways to calculate totals in Excel
- Calculate the total value of the filtered list in Excel
- How to calculate the total value based on multiple conditions in Excel
- DAYS function, how to use the function to calculate the number of days between two time points in Excel
- How to use the LEN function in Excel
- How to use the Power function in Excel
May be interested
- How to use MID functions to get strings in Excel
 mid function in excel is a function that takes the middle character string corresponding to the value that the user requires to perform.
mid function in excel is a function that takes the middle character string corresponding to the value that the user requires to perform. - How to use Excel's VALUE function
 excel's value function will convert a string to a digital form, which can be combined with other functions such as left function, right function, mid function.
excel's value function will convert a string to a digital form, which can be combined with other functions such as left function, right function, mid function. - How to use the WRAPROWS function in Excel
 having trouble with handling large data sets in excel? then learn how to use the wraprows function to split them into more manageable rows.
having trouble with handling large data sets in excel? then learn how to use the wraprows function to split them into more manageable rows. - How to use the IFS function in Excel 2016
 the ifs function in excel is a logical function introduced in excel 2016. this function is a function that replaces the nested if function and is much easier to use. the ifs function checks one or more conditions and returns a value that meets the first true condition.
the ifs function in excel is a logical function introduced in excel 2016. this function is a function that replaces the nested if function and is much easier to use. the ifs function checks one or more conditions and returns a value that meets the first true condition. - How to use the NPER function in Excel to plan loans and savings
 do you want to effectively manage and control your personal finances? then we invite you to learn how to use excel's nper function.
do you want to effectively manage and control your personal finances? then we invite you to learn how to use excel's nper function. - How to use the function to delete spaces in Excel
 deleting white space with functions in excel makes it easier for users to handle content, instead of traditional editing.
deleting white space with functions in excel makes it easier for users to handle content, instead of traditional editing. - How to fix the SUM function doesn't add up in Excel
 in the process of summing with sum in excel, you will encounter some errors such as not jumping the number, not adding the sum. so how to handle this problem?
in the process of summing with sum in excel, you will encounter some errors such as not jumping the number, not adding the sum. so how to handle this problem? - How to use the SUBTOTAL function in Excel
 the subtotal function in excel is used in many different cases, helping you to sum subtotals in a list or database, unlike the sum function in excel such as counting cells, calculating average, finding the largest / smallest value. or sum the filtered list values in excel
the subtotal function in excel is used in many different cases, helping you to sum subtotals in a list or database, unlike the sum function in excel such as counting cells, calculating average, finding the largest / smallest value. or sum the filtered list values in excel - Save time with these text formatting functions in Microsoft Excel
 microsoft excel is a main application for anyone who has to work with numbers, from students to accountants. but its usefulness extends beyond a large database, it can do a lot of great things with text. the functions listed below will help you analyze, edit, convert, change text and save many hours of boring and repetitive tasks.
microsoft excel is a main application for anyone who has to work with numbers, from students to accountants. but its usefulness extends beyond a large database, it can do a lot of great things with text. the functions listed below will help you analyze, edit, convert, change text and save many hours of boring and repetitive tasks. - SUMPRODUCT function in Excel: Calculates the sum of corresponding values
 the sumproduct function is an extremely useful function when you have to deal with a lot of data numbers in microsoft excel. here are the things you need to know about the sumproduct function in excel.
the sumproduct function is an extremely useful function when you have to deal with a lot of data numbers in microsoft excel. here are the things you need to know about the sumproduct function in excel.










 How to create bullet list in Excel
How to create bullet list in Excel How to rank on Excel with RANK function
How to rank on Excel with RANK function How to use function keys in Microsoft Excel
How to use function keys in Microsoft Excel How to remove duplicates in excel
How to remove duplicates in excel How to repeat titles in Excel 2007, 2010 and 2013 when printing
How to repeat titles in Excel 2007, 2010 and 2013 when printing How to spell check on Google Docs
How to spell check on Google Docs