Block websites with bad content on iPhone Safari
If your children often use the iPhone or iPad, you can control the content that children can access when browsing the web in Safari. You can limit all adult content (prevent your child from accidentally clicking on the black link), block specific sites or block all sites except the site you put on the whitelist. You can do that with the iPhone Restrictions feature.
How to limit adult content in Safari for iPhone and iPad
If you are not too worried and just want to prevent your child from accessing links with adult content or blocking a few sites, you can use automatic settings and blacklist features.
- Open the Settings / Settings app.
- Click General / General settings .
- Click Restrictions / Limit .

- Click Enable Restrictions / Enable limit . (If this feature is enabled, go to step 6).
- Enter a 4-digit password (your child cannot guess).
- Re-enter the password to confirm.
- Click Websites / Sites under Allowed Content / Content .
- Click Limit Adult Content / Limit adult content .

This setting will block most websites containing adult content.
How to block specific websites in Safari on iPhone and iPad
If you happen to discover that a web address is still accessible after turning on the adult content limit, you can blacklist it.
- Visit the Limit section.
- Click Websites / Sites under Allowed Content / Content .
- Click Limit Adult Content / Limit adult content .
- Click Add a Website / Add website below NEVER ALLOW / NEVER ALLOW .
- Enter the URL of the website you want to block.
- Click Done / Done .
Repeat this process for all websites you want to block. Note that if some URLs have a mobile website, you need to block them in the following way: visit the website and copy the URL and paste it into the restricted section.
How to block all websites and create a list of websites that are specifically accessed in Safari for iPhone and iPad
For small children, or just want to access certain content allowed, you can disable everything and create a list of websites that are specifically accessible.
- Access to the Enable limit section .
- Click Websites / Website .
- Click Specific Websites Only / Only specific pages .
- Click Add a Website / Add website below Only allow the following websites .
- Enter the URL of the site you allow access.
- Click Done .
As with blacklists, you may need to copy and paste specific URLs for iPhone or iPad.
See more:
- Block website access from Mac
- How to enable redirection blocking to malicious websites on Google Chrome
- Fix the error that Safari automatically exits on iPhone / iPad
You should read it
- Blocking ads is not done yet, the website still silently has an anti-blocking tool
- 4 useful browsers that integrate ad blocking features
- How to block the website when using the Linksys WRT54GS router
- How to use AdLock ad blocker to block ads on Chrome
- Cloudflare introduces tools to detect new HTTPS blocking
- 9 effective ad blocking tools for faster browsing
- How to get Adguard free for 3 months
- How to disable pop-up blockers on Mac
May be interested
- How to skip file loading time with 3 utilities on Chrome
 when downloading files on online download sites like adf.ly, ouo.io, sh.st, ... users need to wait about 30 seconds or display pop-up ads, quite time consuming to wait for downloading files.
when downloading files on online download sites like adf.ly, ouo.io, sh.st, ... users need to wait about 30 seconds or display pop-up ads, quite time consuming to wait for downloading files. - How to take photos, record screen videos on Chrome
 to take a screenshot of the browser screen and video screen then post it to google drive, imgur, youtube, etc. users can install the explain and send screenshots utility on the web browser.
to take a screenshot of the browser screen and video screen then post it to google drive, imgur, youtube, etc. users can install the explain and send screenshots utility on the web browser. - How to use TrustedNews to see if the news you are viewing is credible or not
 the trustednews utility works on the metacert protocol and uses sources like snopes and politifact to measure the truthfulness of news content.
the trustednews utility works on the metacert protocol and uses sources like snopes and politifact to measure the truthfulness of news content. - How to transfer files from computer to phone on Coc Coc
 coc coc has allowed transferring files from computer to phone, via qr code scanning, convenient for data transfer.
coc coc has allowed transferring files from computer to phone, via qr code scanning, convenient for data transfer. - How to turn on and turn off smooth scrolling on Opera
 on opera also features smooth scrolling that smooth scrolls, increases scrolling effect and makes it uncomfortable to the eyes.
on opera also features smooth scrolling that smooth scrolls, increases scrolling effect and makes it uncomfortable to the eyes. - How to turn off spell checking on Coc Coc
 the spell check feature on coc coc is sometimes not necessary because it can affect the content of editing, or write status on facebook for example.
the spell check feature on coc coc is sometimes not necessary because it can affect the content of editing, or write status on facebook for example.
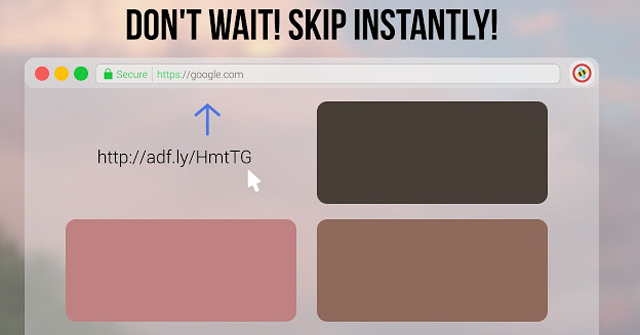





 How to block websites with bad content on Safari for iPhone and iPad
How to block websites with bad content on Safari for iPhone and iPad How to block any Web page on Safari for iPhone, iPad
How to block any Web page on Safari for iPhone, iPad Block ads on iPhone with AdGuard
Block ads on iPhone with AdGuard How to fix 5 Safari bugs on iPhone
How to fix 5 Safari bugs on iPhone How to Block Email Addresses on iPhone
How to Block Email Addresses on iPhone