How to disable pop-up blockers on Mac
Are you having trouble with a website because your browser is blocking its pop-up windows? Luckily, most major browsers like Safari, Chrome, Firefox, and Microsoft Edge allow you to turn off these pop-up blockers. Let's find out details through the following article!
When should pop-up windows be allowed?
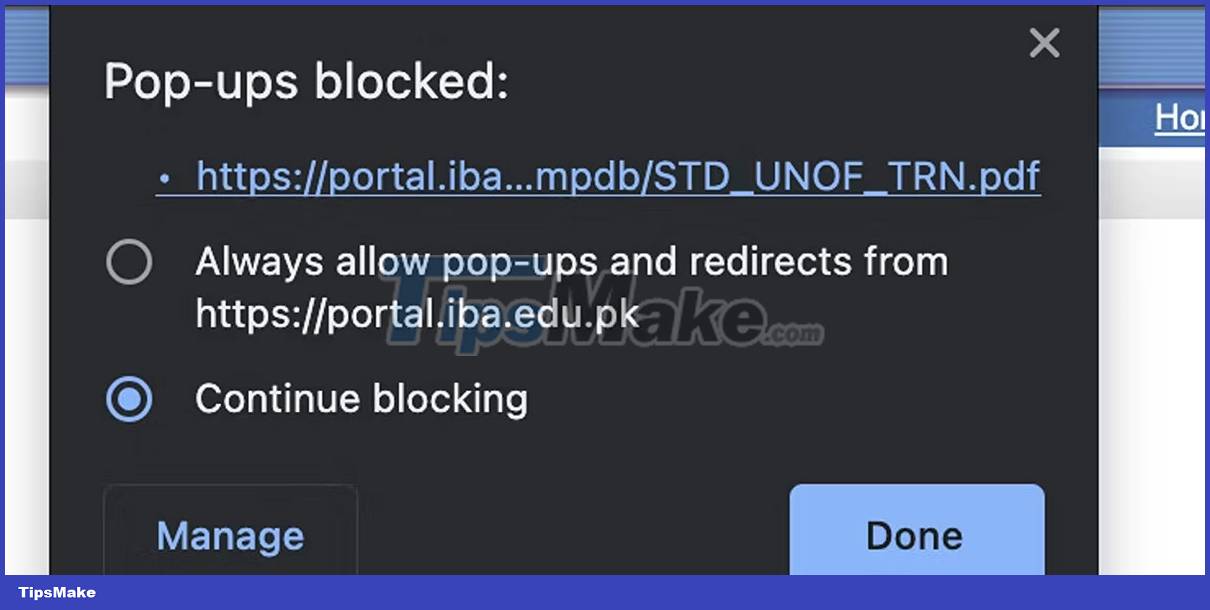
As the name suggests, a pop-up is a new browser window, tab, or small interface within the main window that appears when you open a landing page, click a link, or submit a form. Most modern browsers block them by default because they are often used for advertising (the reason is that these help to quickly attract the user's attention). Many pop-up windows are harmless annoyances, although some may not be safe for your Mac.
In most cases, you can block pop-ups without worrying about it. However, some websites use them for legitimate purposes. These are often outdated sites used by banks, universities, etc. You may not be able to access certain sites unless you allow them to open in pop-up windows - that is when you should allow them to open on a certain page.
Turning off your pop-up blocker is easy no matter what browser you use on your Mac. Here's how to allow pop-ups on the fastest and most popular browsers for macOS.
How to allow pop-up windows on Safari
Safari allows you to quickly turn off pop-up blockers for a specific website you're visiting or allow pop-ups on all websites. Refer to the article: How to turn off pop-up blocker in Safari on Mac for more details.
How to allow pop-up windows on Chrome
If you've changed your Mac's default browser to Chrome, unblocking pop-ups there is also extremely easy. To quickly bypass the pop-up blocker for the site you're visiting, do the following:
- Tap the tune icon to the left of the URL in the address bar.
- Select Site settings to be redirected to a new window where you can manage your preferences for this specific site.
- Select Allow from the drop-down menu next to Pop-ups and redirects .

To turn off pop-up blockers for all websites you visit on Chrome for macOS, here's what you need to do:
- Click the three-dot icon in the upper-right corner of the Chrome window and select Settings .
- Select Privacy & Security on the left and click Site Settings from the right pane.
- Scroll to the bottom and click Pop-ups and redirects .
- Select the Sites can send pop-ups and use redirects option .
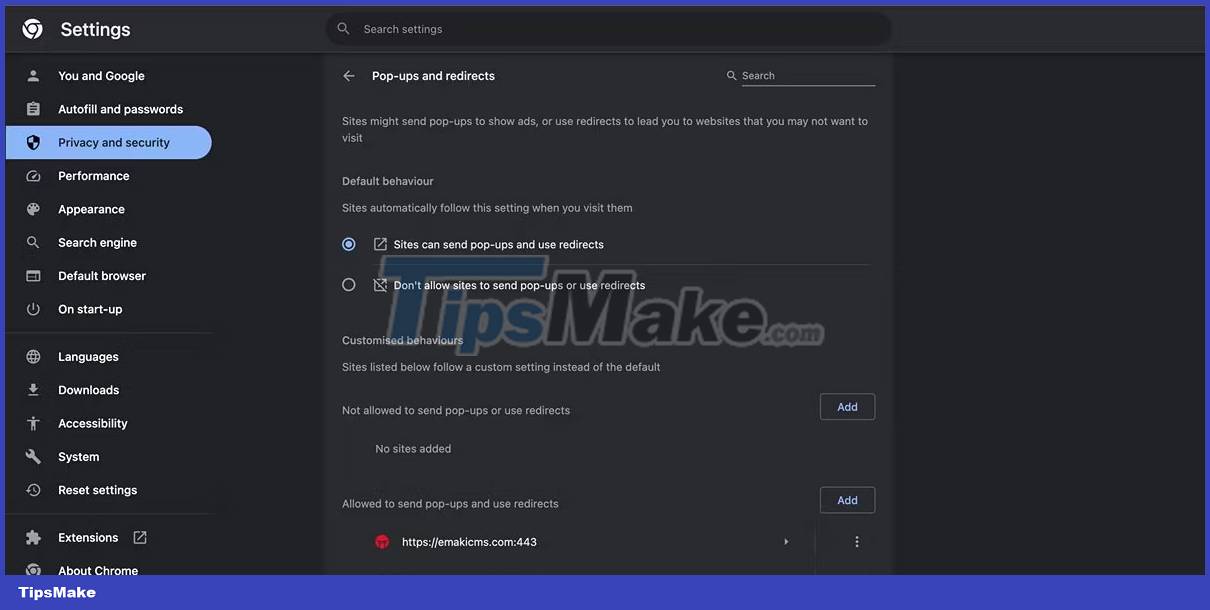
How to allow pop-up windows on Firefox
Unlike Safari and Chrome, Firefox doesn't let you turn off your Mac's pop-up blocker for the website you're visiting. However, you can follow these steps to adjust your pop-up settings:
- Click the three horizontal lines in the upper right corner and select Settings from the drop-down list.
- Select Privacy & Security on the left.
- Scroll down to the Permissions section and uncheck the box next to Block pop-up windows .
- You can also click Exceptions next to it and enter a specific site to allow pop-ups for that site. Click Save Changes once you have added your desired sites here.
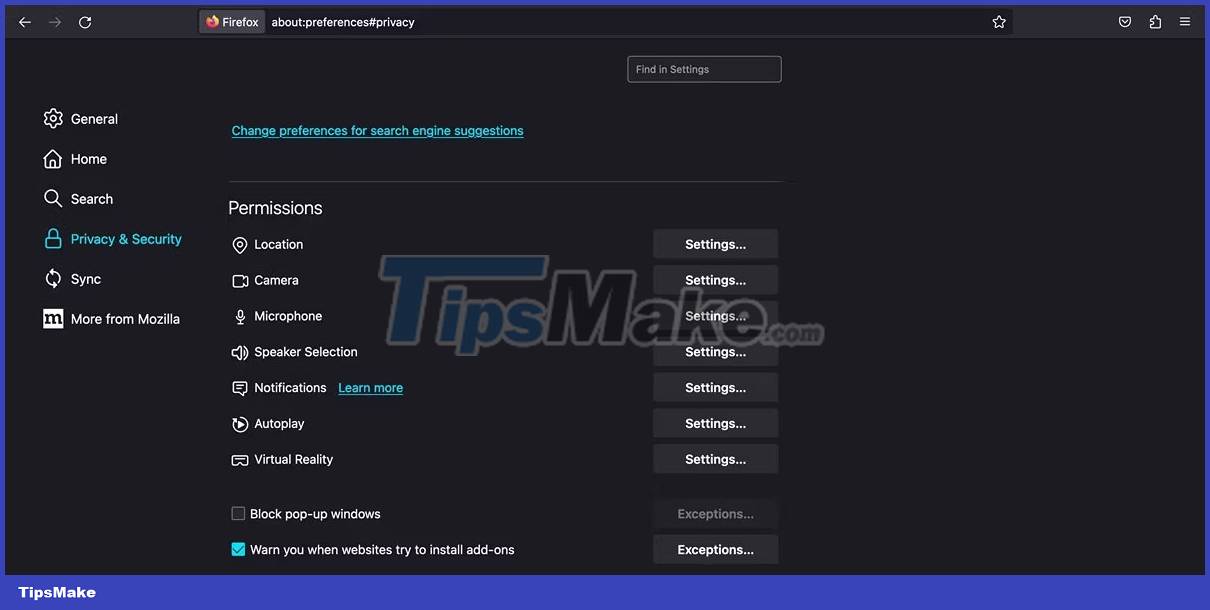
How to allow pop-up windows on Microsoft Edge
Luckily, Microsoft's Edge browser is more similar to Chrome than Firefox when it comes to allowing quick pop-up windows. Here's what you need to do:
- Click the Lock icon to the left of the URL in the address bar.
- Select Permissions for this site from the context menu.
- In the new window that opens, select Allow for Pop-ups and redirects .

To allow pop-ups on all websites on Edge, follow these steps:
- Click on the three horizontal dots in the upper right corner and select Settings from the drop-down list.
- Select Cookies and site permissions on the left.
- Scroll down and click Pop-ups and redirects .
- Turn off Blocked (recommended) to allow all pop-ups on all websites. You can also add specific websites to the Block and Allow sections for greater control.

By now, you've learned how to allow pop-ups regardless of which browser you use. Even if your preferred browser isn't on this list - say you use a private browser like Brave or Vivaldi - the steps you need to take will be similar. You can allow pop-ups for the specific website you are visiting or go to your browser settings and turn off the pop-up blocker for all websites.
You should read it
- Turn your Raspberry Pi into an ad blocker
- How to activate the new Microsoft Edge Crapware Blocker
- How to block Youtube ads on Android devices (without Xposed)
- Google's ad blocker will be released to Chrome users worldwide
- How to use AdLock ad blocker to block ads on Chrome
- Create passwords, software keys, programs on Windows using Program Blocker
- Ads that consume a lot of system resources will be blocked automatically on Chrome
- How to disable pop-up blocker in Safari on Mac
May be interested
- How to Disable IPv6 on Ubuntu
 while ipv6 is essential for the long-term growth of the internet, there are cases where you may need to disable it on your ubuntu system.
while ipv6 is essential for the long-term growth of the internet, there are cases where you may need to disable it on your ubuntu system. - How to turn off Hyper-V on Windows 10, disable Hyper-V
 hyper-v is a useful feature, but if you don't use it you can disable it to avoid security risks.
hyper-v is a useful feature, but if you don't use it you can disable it to avoid security risks. - How to disable keyboard shortcuts and hotkeys on Windows 10
 you are using a windows pc and suddenly press some shortcut by mistake that randomly opens a program or activates a strange feature. even worse, you may have accidentally closed your software programs by accidentally pressing hotkeys.
you are using a windows pc and suddenly press some shortcut by mistake that randomly opens a program or activates a strange feature. even worse, you may have accidentally closed your software programs by accidentally pressing hotkeys. - Disable Windows 10 keyboard in 5 simple ways
 for some reason you want to disable the keyboard on your windows computer. for example, you are watching an episode and you do not want someone to accidentally press the button on the keyboard and reload from scratch or reuse it. you can then disable the keyboard on your windows computer.
for some reason you want to disable the keyboard on your windows computer. for example, you are watching an episode and you do not want someone to accidentally press the button on the keyboard and reload from scratch or reuse it. you can then disable the keyboard on your windows computer. - How to disable auto-suspend in Linux
 in many cases, auto-suspend is a convenient feature. it prevents image retention and conserves power when you are not actively using your computer.
in many cases, auto-suspend is a convenient feature. it prevents image retention and conserves power when you are not actively using your computer. - Disable, remove notification icon Get Windows 10
 when announcing get windows 10 appears continuously, it will make users feel annoying. plus this notification icon get windows 10 running on the system is also 'consuming' the resources of the computer.
when announcing get windows 10 appears continuously, it will make users feel annoying. plus this notification icon get windows 10 running on the system is also 'consuming' the resources of the computer. - Instructions to disable Flash Player on all browsers
 sometimes the errors involved and originating from adobe flash player are the main reason you feel uncomfortable, or even consume your computer's system resources. therefore, it is good to use flash player flexibly or disable flash player.
sometimes the errors involved and originating from adobe flash player are the main reason you feel uncomfortable, or even consume your computer's system resources. therefore, it is good to use flash player flexibly or disable flash player. - How to Disable Internet Connection (Windows)
 this wikihow teaches you how to disable any internet connection on your windows pc. if you're using windows 10 or 8, you can quickly disable all internet access by turning on airplane mode. for a longer-term solution, you can disable your...
this wikihow teaches you how to disable any internet connection on your windows pc. if you're using windows 10 or 8, you can quickly disable all internet access by turning on airplane mode. for a longer-term solution, you can disable your... - How to disable GeForce overlay on Windows
 overlay is a pretty popular feature these days. almost every game application, game launcher and graphics card software offers an overlay option. but not all gamers need to install the overlay that appears every time the game is launched.
overlay is a pretty popular feature these days. almost every game application, game launcher and graphics card software offers an overlay option. but not all gamers need to install the overlay that appears every time the game is launched. - How to disable AI models in Firefox
 while the ai feature is handy, not everyone wants to use it on the firefox browser. here's how to disable the ai model in firefox.
while the ai feature is handy, not everyone wants to use it on the firefox browser. here's how to disable the ai model in firefox.









 Is it really necessary to accept all cookies when browsing the web?
Is it really necessary to accept all cookies when browsing the web? Pros and cons of creating a website using Canva's web builder
Pros and cons of creating a website using Canva's web builder How to record audio on any platform using Speek.link
How to record audio on any platform using Speek.link How to quickly compose content on Write without an account
How to quickly compose content on Write without an account Instructions for downloading free templates on Slidesgo
Instructions for downloading free templates on Slidesgo How to use Net Writer to write blogs on Windows 10 - WordPress and Google Blogger support
How to use Net Writer to write blogs on Windows 10 - WordPress and Google Blogger support