How to fix 5 Safari bugs on iPhone
Although the iPhone and iPad support many applications to access the web, Safari is still the most popular and used browser. However, when you encounter a problem, Safari is also frustrating for users especially when you can't access the network and try to fix it. Here are 5 common reasons why Safari doesn't work and how to fix it.
Error Safari escapes and cannot be opened
If Safari closes itself and can't boot, your iPhone may have encountered an error that affects Safari's search suggestion tool. This error may cause the app to hang, stop working, or cannot be opened. Although this is a common mistake in iOS 10, it can also affect other iPhones and iPads.
Remedy: Turn off the Search Engine Suggestions feature
- Go to " Settings " and select " Safari " in your apps list.
- Find " Search Engine Suggestions " and turn it off.
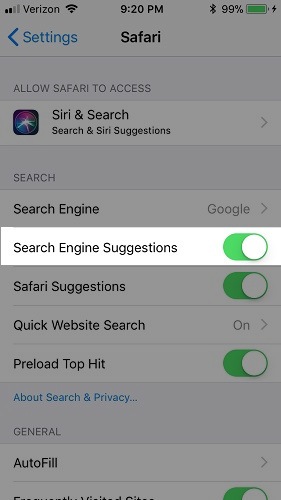
This feature provides suggestions for Safari's search bar content. Disabling it will help users get rid of many annoying problems.
Error in gray Safari (failed to open)
Apps that are gray when touching them or when you turn on the phone are common problems for iOS 11 users. If you encounter this error, Safari may stop working and the icon may be gray.
Solution: Update the software
To resolve this issue, update your iPhone to the latest iOS version. Apple always fixes critical errors in each software update, so keep your iPhone / iPad updated regularly. iOS 11.1 corrected this problem for most devices, so update your device to 11.1 or higher.
- Go to " Settings -> General ".
- Select " Software Update " and install the latest update.
Slow Safari error
If you find that Safari takes a long time to load pages and images, it may be getting bogged down in handling irrelevant information. Try clearing browser history, site data and cache so that Safari runs more smoothly.
Remedy: Delete your data
- To delete cookies, cache and browsing history:
- Go to " Settings -> Safari "
- Select " Clear History and Data ." Safari will remember AutoFill information if you choose this option.
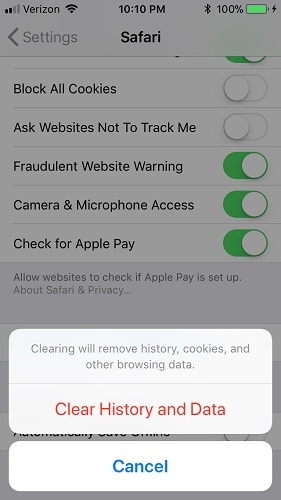
- To keep browsing history, clear the cache and cookies:
- Go to Settings -> Safari -> Advanced
- Select Website Data -> Remove All Website Data and click Remove Now. Note that Safari will not remember AutoFill information if you select this option.
- Only delete part of the browsing history, cache and cookies:
- Open Safari and tap the Bookmark icon.

- Open History and press " Clear ".

Safari will provide options to clear history, cookies and browsing data including: past hour , the past day , the past 48 hours (48 hours ago), or your entire history ( whole history).

Error loading Safari page
If Safari doesn't load the page or load a blank page, it could be a network error or a weak network connection.
Solution: Change network settings
- Disconnect and reconnect wifi network.
- Go to Settings -> WiFi and turn it off, then turn it back on after a few seconds.
- If you are using mobile data, go to Settings -> Cellular and turn on Cellular Data again after a few seconds.
- If no options work, go to Settings -> WiFi and connect to another WiFi network and try reloading the page.
- If the problem persists, try restoring your network settings to the original configuration. [Instructions to reset network settings on iOS device]
- Go to Settings -> General -> Reset and select Reset Network Settings .

Safari error does not work
If Safari still doesn't work perfectly, turn it off and on again to fix all Safari-related issues.
How to fix: Restart Safari or Restart your phone
If the above does not fix the problem you have, try restarting the application or restarting your phone.
- Double-click the Home button to open multiple tasks, swipe up to turn off the application. For iPhone X phones, swipe up from the bottom of the screen and tap in the middle of the screen to open the multi-task view and then swipe up to close Safari.
- To turn off the phone, press and hold the Sleep / Wake button until the slider appears. Swipe right to turn off the phone. For iPhone X users, press and hold the side button and one of the volume buttons until the slider appears. Then swipe right to turn off the phone.

In general, original iOS apps like Safari are very stable, so errors and problems are very rare. If Safari still takes time to load the page, contact your Internet service provider or mobile network service provider to check the factors that affect network access. If you have trouble downloading a specific page, try contacting the site administrator to see if it is a server issue. If Safari continues to exit or cannot open itself, contact Apple Support directly for technical support and assistance.
See more:
- How to add and manage Safari bookmarks on iPhone
- Custom ways on Safari increase the browser experience
- Automatically open favorite articles with Reader Mode reader on Safari
- 12 best keyboard apps for iPhone / iPad you should not miss
- How to restore original settings Reset iPhone
You should read it
- How to fix Safari's status is slow
- How to fix Safari error can not load websites on Mac
- Fix the error that Safari automatically exits on iPhone / iPad
- Custom ways on Safari increase the browser experience
- 8 Safari Web browsing tips on iPhone, iPad
- How to translate web pages on Safari on Mac
- Summary of the new features of Safari on iOS 14
- How to bookmark multiple tabs open in Safari on iPhone, iPad
- 7 tips to fix file downloads on Safari
- Change the following 7 iOS settings to better Safari security
- How to copy bookmarks on the Safari browser
- 15 useful tips on Safari for iPhone and iPad users





 How to fix Safari's status is slow
How to fix Safari's status is slow How to bring tab features to iPhone Safari
How to bring tab features to iPhone Safari Why Use Chrome Instead of Safari on iPhone?
Why Use Chrome Instead of Safari on iPhone? Summary of the new features of Safari on iOS 14
Summary of the new features of Safari on iOS 14 Fix the error that Safari automatically exits on iPhone / iPad
Fix the error that Safari automatically exits on iPhone / iPad Instructions to turn off autoplay videos on Safari iPhone
Instructions to turn off autoplay videos on Safari iPhone