How to block the website when using the Linksys WRT54GS router
Previous article, TipsMake.com showed you how to block website with TP Link router, and this time, we will continue to learn how to block / block website access in Linksys router. Regarding the basic steps, it can be said that blocking website access on router lines is quite similar, only in the option of each device is arranged differently.
Access the router administration path to configure:
This is nothing complicated, open Run > type cmd > ipconfig to see the Default Gateway address:
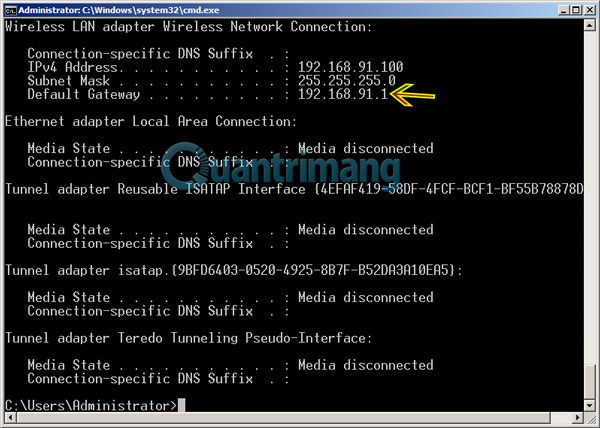
As an example, Default Gateway here is 192.168.91.1
Open the browser, and access 192.168.91.1 , enter the admin account (default admin / admin ):
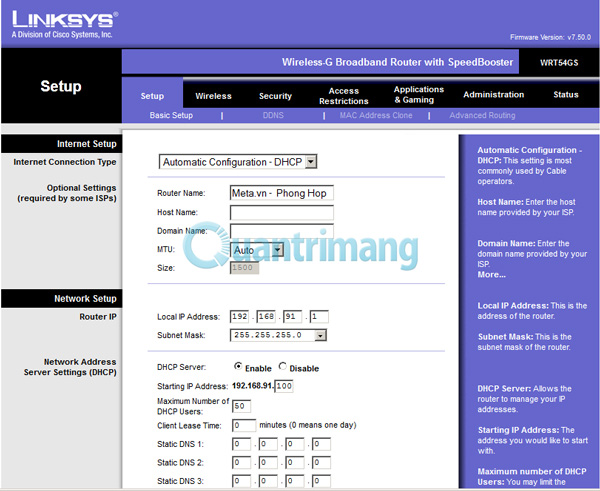
The general admin interface will look like the picture
Next, go to the Access Restrictions section:
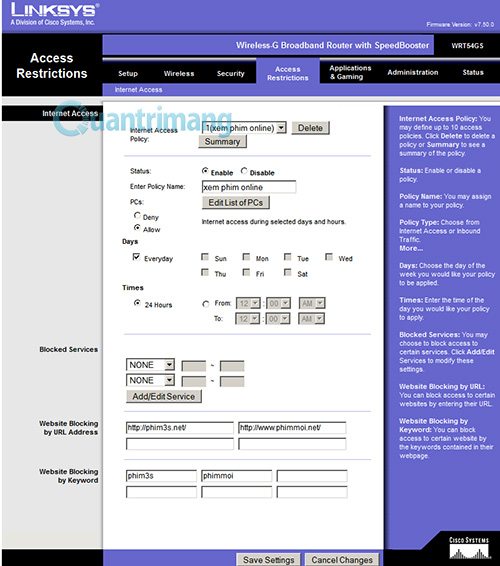
Here, there are a number of settings you should note as follows:
- Select the Enable box to enable website blocking, Disable to disable it.
- In the Enter Policy Name section , enter a name for the Policy (actually whatever is set).
- Click Edit List of PCs: to see the list of computers and IP ranges to block:

- Part Enter Mac Accress . is for us to enter the MAC address of the computer to block, similar to the Enter the IP Address . is to enter the corresponding IP address. In this article, I choose to block by IP range for . sure. Then click Save Settings.
- When returning to the external Access Restrictions window, select Everyday (if you want to block all days of the week) and 24h (full day blocking) or block by hour depending on the settings next to it.
- Next, in the section Website Blocking by URL Address : you enter the full path of the website to block, and similarly below is Website Blocking by Keywords : ie enter keywords (this part is not important and love) exactly the same as Website Blocking by URL Address above):

- Click Save Settings and check our results:

So with a few basic steps, TipsMake.com presented how to configure, set up and use website blocking / block functions in the router, helping system administrators handle tasks faster and more flexibly even though with the TP Link product line or any other router.Good luck!
You should read it
- Linksys' mesh routers can now detect motion using Wifi
- Linksys E-series aims to connect to wireless standard n
- How to switch Linksys router to Bridge mode
- Linksys MR8300 - Mesh Mesh Wi-Fi for advanced users
- Linksys E1700 review: Basic router with a simple design
- Review the Linksys EA7500 AC1900 MU-MIMO router
- How to Reset a Linksys Router
- How to reset the Linksys router to its factory default settings
May be interested
- Linksys E-series aims to connect to wireless standard n
 linksys e-series is the most wireless router (router) towards the wi-fi 802.11n standard and many new support features.
linksys e-series is the most wireless router (router) towards the wi-fi 802.11n standard and many new support features. - How to use the backup and restore feature in the Linksys router
 in the case when you need to reset the router to factory default settings, you will be able to restore the previous configuration with a backup configuration file. to backup and restore router configuration, follow the instructions below.
in the case when you need to reset the router to factory default settings, you will be able to restore the previous configuration with a backup configuration file. to backup and restore router configuration, follow the instructions below. - Set up a new router using IP address 192.168.1.1
 192.168.1.1 ip address is often used by linksys broadband routers and sometimes by other router brands or home network gateway devices.
192.168.1.1 ip address is often used by linksys broadband routers and sometimes by other router brands or home network gateway devices. - The Linksys smart Wi-Fi router was found to contain information leaks of connected devices
 more than 25,000 smart wi-fi router devices (smart wi-fi routers) with linksys famous brands are said to be affected by a serious security hole.
more than 25,000 smart wi-fi router devices (smart wi-fi routers) with linksys famous brands are said to be affected by a serious security hole. - Three critical holes in Linksys routers, hackers can take advantage of hijacking
 linksys e series routers can get three vulnerabilities that help hackers gain control.
linksys e series routers can get three vulnerabilities that help hackers gain control. - Broadband router - Save fast and safely
 d-link and planet's broadband router brings good news to mobile users when reaching high wi-fi connection speeds while the linksys router gives businesses the ability to set up to 50 concurrent vpn channels.
d-link and planet's broadband router brings good news to mobile users when reaching high wi-fi connection speeds while the linksys router gives businesses the ability to set up to 50 concurrent vpn channels. - How to set up WEP, WPA, WPA2 for Linksys router
 wireless connection is a necessity today and because of that, wireless security is essential to ensure safety in your local network.
wireless connection is a necessity today and because of that, wireless security is essential to ensure safety in your local network. - How to Block Unwanted Sites from Your Router
 if you want certain websites to stop appearing and stimulate your curiosity, you don't need to spend money on network management software. you can use your router's settings to block unencrypted websites. in case the website you want to block is encrypted, you can use a free service like opendns to filter the site.
if you want certain websites to stop appearing and stimulate your curiosity, you don't need to spend money on network management software. you can use your router's settings to block unencrypted websites. in case the website you want to block is encrypted, you can use a free service like opendns to filter the site. - Set up the Linksys router with a static IP address
 a static ip address is a fixed ip address configured in the settings of your computer or router. some internet service providers (isp) require you to enter a static ip address on your computer or the tcp / ip settings of your router to be able to connect to the internet.
a static ip address is a fixed ip address configured in the settings of your computer or router. some internet service providers (isp) require you to enter a static ip address on your computer or the tcp / ip settings of your router to be able to connect to the internet. - 11 best long-range Wifi routers 2018
 consumer wireless routers have many types depending on the wifi broadcast range. routers have a stronger wifi signal that allows devices to connect to higher speeds from larger and easier distances. so which router is the best?
consumer wireless routers have many types depending on the wifi broadcast range. routers have a stronger wifi signal that allows devices to connect to higher speeds from larger and easier distances. so which router is the best?










 Instructions for configuring Bullet M2HP Wifi router
Instructions for configuring Bullet M2HP Wifi router Broadcast Wifi on your computer using Virtual Router
Broadcast Wifi on your computer using Virtual Router 6 steps to block, block website with TP-Link router
6 steps to block, block website with TP-Link router 2 steps to change Linksys wifi password
2 steps to change Linksys wifi password How to change the TP-Link wifi password?
How to change the TP-Link wifi password? What is Wifi? How does Wifi work?
What is Wifi? How does Wifi work?