Basic operations on objects on slides in PowerPoint
The following article introduces you to basic operations with objects on Slide in PowerPoint.
The example on Silde has 2 objects as shown:
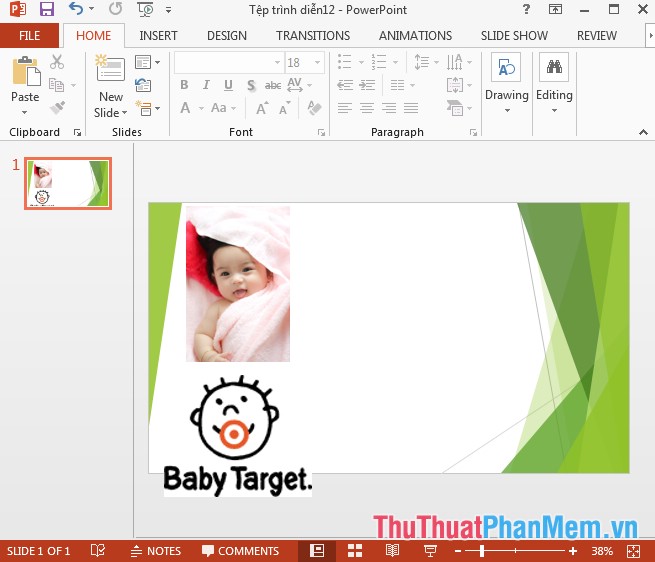
The operation of working with 2 objects on Silde includes:
1. Move the object to a new location.
- To move an object to a new position, just click on the object -> hold and move the object to the desired position:
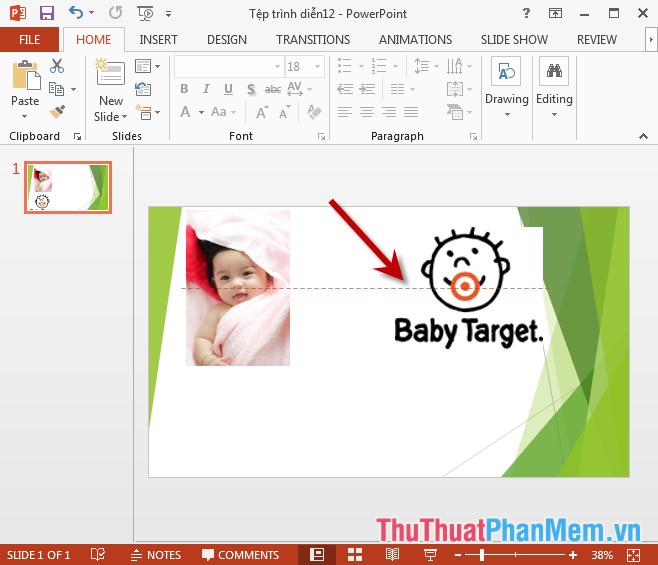
2. Copy the object to another page.
Step 1: Click on the object you want to copy -> right-click and select Copy ( or press Ctrl + C):

Step 2: Move to Slide to paste -> right-click and select Paste ( or press Ctrl + V):

3. Display the ruler on the slide.
- To display a ruler on a slide in order to align the position of the objects you just right-click the slide to display a ruler -> select Ruler:

- Display Ruler helps you align objects easily.

- In case you do not want to display the Ruler bar to do the same thing and uncheck the checkbox in Ruler.
4. Display the grid on the slide.
- Similar to the display of the Ruler bar -> right click on the silde and select Grid and Guides . you can choose to display only the horizontal or vertical grid bar or the example here shows both horizontal and vertical grid and select Gridline:

- Results after grid display:

5. Edit the position of 2 objects.
- For example, there are 2 objects with the same position:

- You want the front object hidden behind the object after it to do the following: Right-click the front object -> select Send to back -> Send to Back:

- If you click on the object after it -> click on Bring to Front -> Bring to Front

- Results 2 subjects:

So depending on the location of the selected object, choose Send to or Bring to accordingly.
6. Align the object against the Slide.
- Click on the object to be aligned -> Home -> Drawing -> Align -> select the type of position for the object, for example, select the object in the middle of the Slide and click Align Center:

7. Group objects in Slide.
- You have too many objects on 1 Slide, you want to group them into 1 object to facilitate the moving and editing done as follows:
+ Select all the objects you want to group (by pressing and holding Ctrl key while clicking and selecting objects, or using the drag-and-drop operation) -> right-click on one of the objects -> select Group - > Group:

- Results 2 objects are grouped into 1 object:

- In case you want to separate right-click objects into grouped objects -> Group -> UnGroup:

8. Rotate the object.
- Right-click the object to rotate -> Rotate -> select the rotation angle available support or click More Rotation Options to select other rotation angle:

- The Format Picture dialog box appears -> enter the rotation angle in Rotation -> the object has been rotated according to the set angle:

The above is a detailed guide of basic operations with objects on Slide in PowerPoint 2013.
Good luck!
You should read it
- How to delete duplicate slides on PowerPoint is very simple
- How to add and print notes in PowerPoint slides
- How to Move Slides in PowerPoint
- How to repeat PowerPoint slides automatically
- How to create bottom-up scrolling in PowerPoint?
- The easiest way to Draw with PowerPoint
- How to Convert PowerPoint Files to Google Slides
- Sort and group objects in PowerPoint 2016
May be interested
- Sort and group objects in PowerPoint 2016
 users can arrange objects on the slide at will by aligning, ordering, grouping and rotating them in different ways.
users can arrange objects on the slide at will by aligning, ordering, grouping and rotating them in different ways. - How to make PowerPoint for beginners
 creating powerpoint slides for making reports, presentations or lectures is very simple.
creating powerpoint slides for making reports, presentations or lectures is very simple. - Steps to split slides in PowerPoint
 with countless office tips, sometimes you will need to design content layout so that it looks beautiful, for example, how to split a slide in powerpoint, but you still don't know how to do it, rest assured because this is the article guides you to do this. let's find out together!
with countless office tips, sometimes you will need to design content layout so that it looks beautiful, for example, how to split a slide in powerpoint, but you still don't know how to do it, rest assured because this is the article guides you to do this. let's find out together! - Free download of beautiful PowerPoint and Google Slides slides designed by Google
 the powerpoint and google slides sample slides on slides go cover many areas such as business, health, education, marketing ...
the powerpoint and google slides sample slides on slides go cover many areas such as business, health, education, marketing ... - MS PowerPoint - Lesson 2: Creating a presentation slide ... Where to start?
 the answer is the task pane. just open the powerpoint presentation, the taskbar appears on the right side of the screen. task pane lists common operations that you can perform in powerpoint. help locate faster operations.
the answer is the task pane. just open the powerpoint presentation, the taskbar appears on the right side of the screen. task pane lists common operations that you can perform in powerpoint. help locate faster operations. - Manage slides in PowerPoint 2016
 when you add multiple slides to a presentation, it may be difficult to keep the slides organized in order. fortunately, powerpoint provides tools to help you organize and prepare your slide show conveniently.
when you add multiple slides to a presentation, it may be difficult to keep the slides organized in order. fortunately, powerpoint provides tools to help you organize and prepare your slide show conveniently. - Managing objects and basic operations with objects in CorelDRAW
 instructions for managing objects, basic operations with objects in coreldraw x8 that you need to understand, to be able to learn well with coreldraw x8
instructions for managing objects, basic operations with objects in coreldraw x8 that you need to understand, to be able to learn well with coreldraw x8 - Create beautiful slides for PowerPoint presentations with 8 tips
 the following 8 tips help you learn how to make beautiful powerpoint presentations, make professional presentation slides so that your presentation will sublimate, leaving many impressions in the hearts of listeners.
the following 8 tips help you learn how to make beautiful powerpoint presentations, make professional presentation slides so that your presentation will sublimate, leaving many impressions in the hearts of listeners. - How to open PowerPoint slides on Google Slides
 we can view powerpoint presentation slides right on google slides easily.
we can view powerpoint presentation slides right on google slides easily. - How to record and record PowerPoint slides
 on powerpoint 2019 there is the option to record, record presentation slides, record presenter voices.
on powerpoint 2019 there is the option to record, record presentation slides, record presenter voices.










 Advanced data filtering in Excel
Advanced data filtering in Excel Sort the database in Excel
Sort the database in Excel Summary of data in groups in Excel
Summary of data in groups in Excel Manipulating tables in Excel
Manipulating tables in Excel Table operations in Excel
Table operations in Excel Manipulating tables editing in Excel
Manipulating tables editing in Excel