Apply theme in PowerPoint 2016
Theme is a predefined combination of colors, fonts and effects. Different themes also use different slide layouts. Sure, you used a theme, even if you didn't know it: the default Office Theme. You can select many new themes at any time, apply it to your entire presentation to give it a consistent, professional look.
Apply theme in PowerPoint 2016
- What is a theme?
- Apply theme
- How to apply a theme
- Practice!
What is a theme?
In PowerPoint, themes provide users with a quick and easy way to change the presentation of the presentation. Theme to control main color palette, basic fonts, slide layouts and other important elements. All elements of a theme will fit together. That means you won't have to spend a lot of time to format your presentation.
Each theme uses its own set of slide layouts. These layouts control how your content is organized, so the effect can be impressive. In the examples below, you can see that the placeholder, fonts and colors of the themes will be different.

If you use a unique slide layout, such as Quote with Caption or NameCard and then switch to a theme that does not include that layout, it may give unwanted results.
Each PowerPoint theme, including the default Office theme, has separate theme elements. These factors are:
- Theme Colors: There are 10 main theme colors, along with darker and brighter variations, available from the Color menu .

- Theme Fonts: There are two fonts available at the top of the Font menu in Theme Fonts.

- Theme Effects: These effects affect predefined Shape Styles . You can find these Shape Styles on the Format tab whenever you choose a SmartArt shape or graphic .

When you switch to another theme, all of these elements will update according to the new theme. You can dramatically change your presentation interface with just a few clicks.
If you apply fonts or colors that are not part of the theme, it will not change when you select another theme. This includes colors selected from the Standard Colors or More Colors options and the font selected from All Fonts. Using non-theme elements can be useful when you want a specific text to have a specific color or font, such as a logo.
You can also customize the theme and define the elements for that theme yourself.
Apply theme
All themes included in PowerPoint are in the Themes group on the Design tab . Theme can be applied or changed at any time.
How to apply a theme
1. Select the Design tab on the Ribbon, then find the Themes group . Each image represents a theme.
2. Click the More dropdown arrow to see all available themes.

3. Select the desired theme.
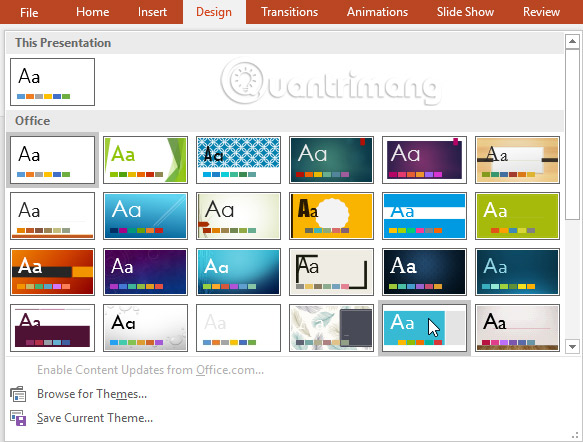
4. The theme will be applied to the entire presentation. To apply another theme, simply select it from the Design tab .
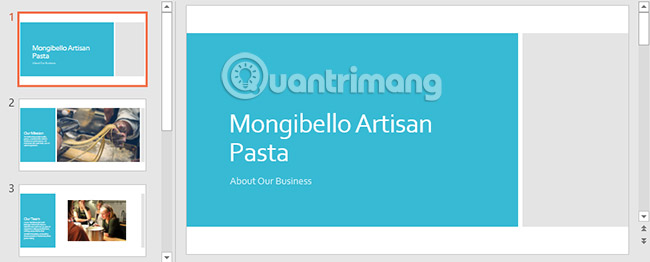
Once you have applied a theme, you can also choose a variation for that theme from the Variants group . Variations use different theme colors while retaining the overall look of a theme.
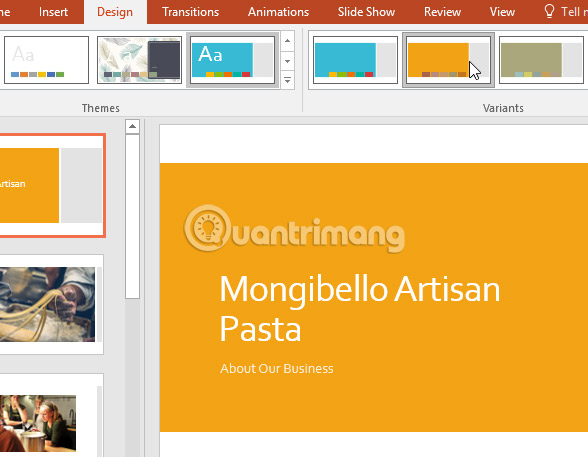
Practice!
1. Open the sample presentation.
2. Apply theme Gallery, which has a light background with wood grain pattern at the bottom.
Note : Theme names will appear when you hover over them.
3. Select a theme variation.
4. Below is an example of how your presentation will look:
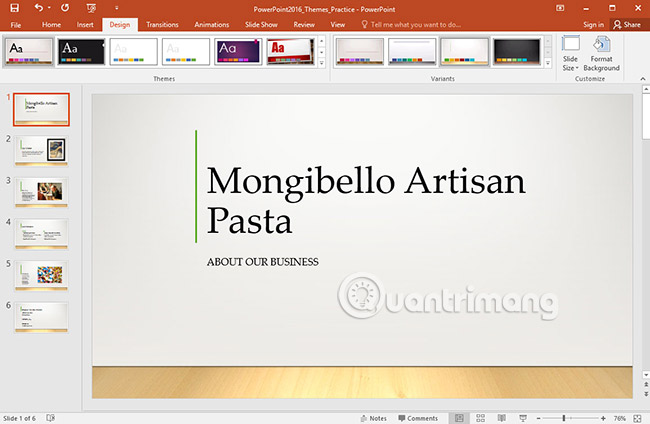
See more:
- How to work with text in PowerPoint 2016
- Basic information about slides in PowerPoint 2016
- How to save presentations in PowerPoint 2016
You should read it
- Instructions for activating the dark color Theme on Office 2016
- How to change the theme in PowerPoint 2016
- How to use the Theme on Windows 10
- Sort and group objects in PowerPoint 2016
- 529 computer tips - Work with PowerPoint 2007
- Check spelling and grammar in PowerPoint 2016
- Apply transition effects in PowerPoint 2016
- How to insert videos into PowerPoint 2016
- Create effects for text and objects in PowerPoint 2016
- Review presentations in PowerPoint 2016
- Use the Find & Replace feature in PowerPoint 2016
- Work with lists in PowerPoint 2016






 PowerPoint 2016: Apply themes in PowerPoint
PowerPoint 2016: Apply themes in PowerPoint How to change the theme in PowerPoint 2016
How to change the theme in PowerPoint 2016 PowerPoint 2016: How to change the theme in PowerPoint
PowerPoint 2016: How to change the theme in PowerPoint 529 computer tips - Work with PowerPoint 2007
529 computer tips - Work with PowerPoint 2007 PowerPoint 2016: Apply transition effects
PowerPoint 2016: Apply transition effects Apply transition effects in PowerPoint 2016
Apply transition effects in PowerPoint 2016