Simple Windows 10 computer shutdown timer without installing software
There are many ways to schedule a shutdown on Windows 10. But in this article, Hanoicomputer (new name TipsMake) will guide you through the simplest way to schedule a shutdown on Windows 10.

Schedule shutdown of Windows 10 computer using Run command
Step 1: Open the Run program by going to Start Menu > Run or pressing the Windows + R key combination.
Step 2: Enter 'shutdown –s –t [number of seconds]' and select OK. The number of seconds is the countdown time until the Win 10 computer automatically shuts down. For example, if you enter 'shutdown -s -t 600', the computer will shut down after 600 seconds (10 minutes).
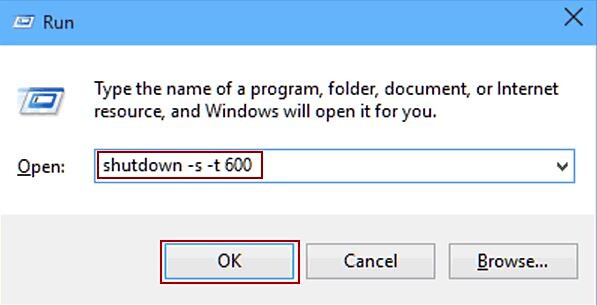
Some computer shutdown timer commands have pre-set times, you can use them right away:
- shutdown after 3 minutes: shutdown -s -t 180
- shutdown after 5 minutes: shutdown -s -t 300
- shutdown after 10 minutes: shutdown -s -t 600
- shutdown after 15 minutes: shutdown -s -t 900
- shutdown after 30 minutes: shutdown -s -t 1800
- shutdown after 1 hour: shutdown -s -t 3600
- shutdown after 2 hours: shutdown -s -t 7200
- shutdown after 3 hours: shutdown -s -t 10800
- shutdown after 4 hours: shutdown -s -t 14400
- shutdown after 5 hours: shutdown -s -t 18000
If you do it correctly, you will see a message like this appear on the screen. Click Close and the countdown will start. At the exact time you choose, the Win 10 computer will automatically shut down.

Schedule Windows 10 shutdown using Command Prompt
Similar to the above method of scheduling a shutdown of a Win 10 computer, but instead of using the Run command, you can use Command Promt.
Step 1: Open Command Prompt by opening the Start Menu and searching for Command Promt.
Step 2: Type 'shutdown –s –t [number of seconds]' and press Enter. The number of seconds will be the countdown time until the Win 10 computer automatically shuts down.

How to schedule shutdown of Win 10 computer using Windows PowerShell
Step 1 : Open Windows PowerShell by searching for it in the Start Menu. To make it faster, open the Start Menu and type 'Windows PowerShell' and click on the program icon to open it.
Step 2 : Enter 'shutdown –s –t [number of seconds]' and press Enter. As above, the countdown time will be calculated in seconds, when the number of seconds you entered is up, the Win 10 computer will automatically shut down.

Above, Hanoicomputer has guided you through the simplest way to set a timer to turn off your Windows 10 computer without having to install software. All methods are very easy to do, right? With just 2 steps, you can set a timer to turn off your computer. Hopefully this information will be useful to you.
>>> See more: How to turn off your computer with the keyboard as fast as lightning

You should read it
- How to turn off the computer automatically
- Instructions for creating Slide to Shut Down shortcut on Windows 10 computer
- Instructions to prevent shutdown on Windows 10 computers
- How to create Slide to Shutdown function on Windows 10
- How to Make a Shutdown Shortcut in Windows
- Windows 10 Shutdown Error - The resources and how to fix Windows 10 error cannot shutdown
- Shorten the process of turning off the computer
- How to fix computer errors without completely turning off the power
May be interested
- Schedule a Windows computer to shut down without software
 solution when you want to go to bed and the computer is running halfway - log off, restart or hibernate timer ... right on your windows os without software.
solution when you want to go to bed and the computer is running halfway - log off, restart or hibernate timer ... right on your windows os without software. - Instructions to prevent shutdown on Windows 10 computers
 the shutdown process on windows operating system is extremely simple. in fact, windows offers a lot of ways and options to turn off the computer, such as using keyboard shortcuts, shutdown options on the start menu and lock screen lock screen, through the power user menu, ...
the shutdown process on windows operating system is extremely simple. in fact, windows offers a lot of ways and options to turn off the computer, such as using keyboard shortcuts, shutdown options on the start menu and lock screen lock screen, through the power user menu, ... - The simplest way to schedule a Windows 10 computer shutdown in 2024
 computer shutdown timer on windows 10 is a useful feature that helps users manage computer time effectively. built into the system, this feature helps users automatically set a time for the computer to turn off, helping to save energy and ensure that the computer does not operate for long when not in use.
computer shutdown timer on windows 10 is a useful feature that helps users manage computer time effectively. built into the system, this feature helps users automatically set a time for the computer to turn off, helping to save energy and ensure that the computer does not operate for long when not in use. - How to fix computer errors without completely turning off the power
 computer shutdown is very simple and everyone can do it. however, many computers do not have full power off, the power light is on.
computer shutdown is very simple and everyone can do it. however, many computers do not have full power off, the power light is on. - Shutdown command - Schedule the shutdown of Windows 10 with the Shutdown command
 shutdown command - schedule the shutdown of windows 10 with the shutdown command. you are downloading or automatically processing something on your computer but you do not wait until it is finished to turn off the computer. so you want to find a way to shut down your computer using shutdow
shutdown command - schedule the shutdown of windows 10 with the shutdown command. you are downloading or automatically processing something on your computer but you do not wait until it is finished to turn off the computer. so you want to find a way to shut down your computer using shutdow - Shutdown timer, Restart, Log off for the computer
 free tool to help you schedule, configure the computer to automatically shutdown shutdown after a period of time, restart restart, sleep, log off, ...
free tool to help you schedule, configure the computer to automatically shutdown shutdown after a period of time, restart restart, sleep, log off, ... - Instructions for creating shortcuts to turn off Windows 11 computers
 in case you cannot shut down your windows computer in the usual way, you can create a quick windows 11 shutdown shortcut.
in case you cannot shut down your windows computer in the usual way, you can create a quick windows 11 shutdown shortcut. - Instructions for creating Slide to Shut Down shortcut on Windows 10 computer
 slide to shutdown is a feature that is integrated from windows 8, 8.1 and windows 10. this is a feature that helps you turn off quickly, shorten a lot of time to perform computer shutdown just by sliding the screen down. in the article below, network administrator will guide you how to create a slide to shut down shortcut on a windows 10 computer
slide to shutdown is a feature that is integrated from windows 8, 8.1 and windows 10. this is a feature that helps you turn off quickly, shorten a lot of time to perform computer shutdown just by sliding the screen down. in the article below, network administrator will guide you how to create a slide to shut down shortcut on a windows 10 computer - How to create Slide to Shutdown function on Windows 10
 the slide to shutdown function on windows 10 helps you shut down quickly, shortening a lot of time to turn off the computer just by sliding the screen down.
the slide to shutdown function on windows 10 helps you shut down quickly, shortening a lot of time to turn off the computer just by sliding the screen down. - How to Make a Shutdown Shortcut in Windows
 creating a shutdown shortcut in windows will allow you to shutdown your computer in a single click. this can be especially useful if you use windows 8, which has hidden the shutdown command behind several menus. windows 10 and windows 8...
creating a shutdown shortcut in windows will allow you to shutdown your computer in a single click. this can be especially useful if you use windows 8, which has hidden the shutdown command behind several menus. windows 10 and windows 8...










 How to enter Bios for all motherboard and laptop lines
How to enter Bios for all motherboard and laptop lines Download Net Framework 4.5 full Online - Offline
Download Net Framework 4.5 full Online - Offline How to change DNS on your computer to access the internet faster
How to change DNS on your computer to access the internet faster How to ghost UEFI-GPT standard tib file for computer, laptop
How to ghost UEFI-GPT standard tib file for computer, laptop How to reduce video size but keep quality
How to reduce video size but keep quality How to transfer data quickly between 2 Windows 10 computers effectively
How to transfer data quickly between 2 Windows 10 computers effectively