Quick fix 800 error when connecting VPN on Windows 10
Error 800 is the most common error that users often encounter in the process of connecting a virtual private network (VPN). An error means that the server is inaccessible, and configuring the parameters may cause the error. So how to fix 800 error when connecting VPN on Windows 10, please refer to the following article of Network Administrator.
Error 800 occurs because of two main reasons: either because the VPN router configuration is incorrect or due to a program error on the router .
1. Check the username (username), password and server type
Step 1 :
Press the Windows + I key combination to open the Settings window, then at the Settings window, click Network & Internet .
Step 2 :
Next on the Network & Internet window, find and click the VPN in the left pane, and this time on the screen of the window in the right pane will display all Virtual Private Network options.
Step 3 :
Click Add a VPN Connection (including to plus icon) and a popup window will appear.
Step 4 :
Here you check whether the IP address, username (username) and password are correct or not. If not, edit it and try connecting again.

Step 5 :
Next, select ' Point to Point Tunneling Protocol (PPTP) ' at the VPN type Menu .
Step 6 :
Make sure that the Server name or address box does not include "http:///" and "/".

2. Configure Windows Firewall and Router correctly
Step 1 :
Allow the application to communicate on the Windows Firewall for PPTP and connect the virtual private network you are using. Configure the Firewall Rule if the error steps are executed.
Step 2 :
Also allows Router for network Virtual private network (PP) and PPTP.
Step 3 :
To avoid errors, a problem occurs when you choose PPTP and TCP Port 1723 and Protocol 47.
3. Customize Firewall Properties to fix 800 error when connecting VPN on Windows 10
Step 1 :
Press Windows + X key combination to open Power User Menu, here you click Control Panel then click Windows Firewall .
Step 2 :
On the Windows Firewall window, find and click the Advanced Settings link in the left pane.
Step 3 :
Click Action from the Dropdown Properties Menu .
Step 4 :
By default the tab is opened as Domain Profile, but you need to switch to the IPsec Settings tab.
Step 5 :
Click Customize on the IPsec Defaults pane.
Step 6 :
On the Wizard window, proceed to configure some options carefully:
- 'Key exchange (Main Mode)' - Advanced
- 'Data Protection (Quick Mode)' - Advanced
- 'Authentication method' - Computer Kerberos (V5).

Step 7 :
Customize Key Exchange (Main Mode) section is Customize .
Step 8 :
In the Security methods section, select 3DES in the Encryption column and then click Remove . Click OK to close the Customize Advanced key Settings window.
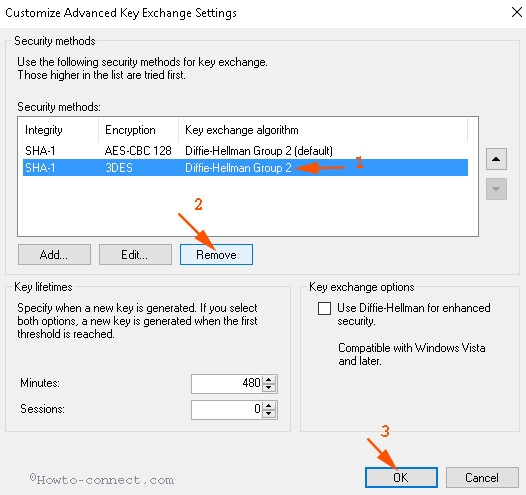
Step 9 :
Do the same, click the Customize option on Data Protection (Quick Mode).
Step 10 :
Select " Require Encryption for all connection . This will open the ' Customize Data Protection Settings ' window.
Step 11 :
Click on AES-CBC . in the Encryption column and select Remove , then close the dialog box window.

Refer to some of the following articles:
- Wifi on Windows 10 does not connect after starting from Sleep mode
- How to delete Wifi saved on Windows 10?
- How to use Command Prompt to manage wireless networks on Windows 10?
Good luck!
You should read it
- How to fix errors Your connection is not a private connection
- Does a VPN slow down your Internet connection?
- Learn about Virtual Private Network - VPN and Tunneling
- Summary of common VPN error codes
- How to fix VPN Error 800 error
- How to Install and Use a VPN on Windows 11
- Ten tips to protect the client virtual private network
- How do Private Network and Public Network on Windows differ?
May be interested
- How to fix Quick Access Windows 11 error not showing recent files
 quick access in windows 11 allows you to quickly see your most frequently used folders and recent files. unfortunately, for some users, quick access no longer shows recent files in file explorer.
quick access in windows 11 allows you to quickly see your most frequently used folders and recent files. unfortunately, for some users, quick access no longer shows recent files in file explorer. - How to add Quick Launch bar in Windows 10
 the quick launch toolbar has appeared in previous versions of windows now no longer exists in windows 10. in this article, tipsmake.com will guide you to bring quick launch back to windows 10 .
the quick launch toolbar has appeared in previous versions of windows now no longer exists in windows 10. in this article, tipsmake.com will guide you to bring quick launch back to windows 10 . - How to fix the Disk I / O error in Windows
 how long have you taken offline backups of your important files? do you regularly check those backups? some people perform these backup checks by connecting an external drive to the computer and an i / o device error occurs. this article will show you how to fix disk i / o errors.
how long have you taken offline backups of your important files? do you regularly check those backups? some people perform these backup checks by connecting an external drive to the computer and an i / o device error occurs. this article will show you how to fix disk i / o errors. - Fix PS5 not connect to WiFi
 your playstation 5 is not connecting to the wifi network, and you are not sure if it is a hardware problem on the device or caused by software settings?
your playstation 5 is not connecting to the wifi network, and you are not sure if it is a hardware problem on the device or caused by software settings? - Quick fix ErrorLibrary failed with Error 1114 on Windows 10
 loadlibrary error failed with error 1114 is one of the unexpected errors on windows 10, there is no specific cause. in some cases, an error occurs when a user tries to open a specific program, or during the installation of applications.
loadlibrary error failed with error 1114 is one of the unexpected errors on windows 10, there is no specific cause. in some cases, an error occurs when a user tries to open a specific program, or during the installation of applications. - How to fix iTunes error not getting connected to iPhone
 connecting to itunes on a windows computer often gets a lot of trouble because itunes is optimized primarily for macos. in some cases we will not be able to connect the phone to itunes, what to do? in this article, the software tips will guide you how to fix not connecting to itunes.
connecting to itunes on a windows computer often gets a lot of trouble because itunes is optimized primarily for macos. in some cases we will not be able to connect the phone to itunes, what to do? in this article, the software tips will guide you how to fix not connecting to itunes. - How to fix 'Input Signal Out of Range' error on Windows
 when connecting an external monitor to a windows pc, you may encounter an input signal out of range error. this error usually occurs if you have a high refresh rate monitor connected to a lower end graphics device.
when connecting an external monitor to a windows pc, you may encounter an input signal out of range error. this error usually occurs if you have a high refresh rate monitor connected to a lower end graphics device. - Use the Quick Look feature of OS X on Windows
 quick look is one of the useful features when using os x operating system, enabling users to collapse multiple actions using the spacebar. you absolutely have this unique unique feature experience on windows, by ...
quick look is one of the useful features when using os x operating system, enabling users to collapse multiple actions using the spacebar. you absolutely have this unique unique feature experience on windows, by ... - Quick fix laptop error Windows 10 does not charge the battery
 in some cases when the user connects the charger to a windows 10 laptop, but there is a failure to charge the battery again. in this case the user can fix the error by tweaking the software or replacing a new battery, if the error is worse, the device can be brought to the repair center for assistance.
in some cases when the user connects the charger to a windows 10 laptop, but there is a failure to charge the battery again. in this case the user can fix the error by tweaking the software or replacing a new battery, if the error is worse, the device can be brought to the repair center for assistance. - How to use the new 'Quick Settings' menu on Windows 11
 besides the new changes and improvements in interface and features, windows 11 also includes an extremely handy new 'quick settings' quick-access menu menu, replacing the action center on windows 10.
besides the new changes and improvements in interface and features, windows 11 also includes an extremely handy new 'quick settings' quick-access menu menu, replacing the action center on windows 10.










 Instructions for fixing errors Start Menu and Cortana do not work on Windows 10
Instructions for fixing errors Start Menu and Cortana do not work on Windows 10 Displays CPU information via Command Prompt on Windows 10
Displays CPU information via Command Prompt on Windows 10 Pin Email account to Start Menu on Windows 10
Pin Email account to Start Menu on Windows 10 How to reset Local Group Policy settings on Windows 10
How to reset Local Group Policy settings on Windows 10 Power user optimization guide Windows 10 menu
Power user optimization guide Windows 10 menu 10 common errors on Windows 10 and how to fix bugs
10 common errors on Windows 10 and how to fix bugs